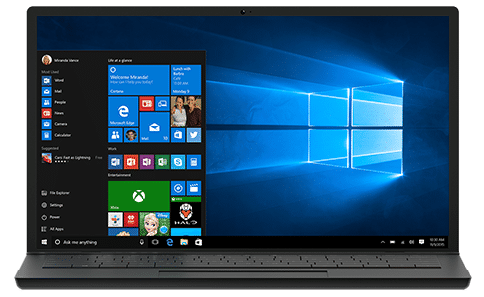
Annuler la connexion automatique à l’utilisateur final connecté à Windows 10
Vous pouvez utiliser plusieurs comptes dans Windows 10.
Certains d’entre eux sont protégés par un mot de passe, d’autres non. Si l’ordinateur est éteint après avoir utilisé l’un des comptes qui n’ont pas de protection par mot de passe, le dernier compte utilisé sans mot de passe sera automatiquement connecté au prochain démarrage. Normalement, sous Windows 10 avec de tels comptes multiples, le système doit attendre à l’écran de connexion et continuer en se connectant à l’utilisateur souhaité.
Nous y sommes, aujourd’hui, nous allons vous montrer comment désactiver la connexion automatique à Windows 10. De plus, en permanence !
Annulation de la connexion automatique à plusieurs comptes Windows 10
1.appuyez sur la Clé du logo Windows + R touches de votre clavier en même temps et tapez regedit dans le résultant Courir la fenêtre et appuyez sur Entrée .
2. Développer l’ordinateur dans le volet de gauche et naviguez au emplacement suivant :
HKEY_LOCAL_MACHINESOFTWAREMicrosoftWindowsCurrentVersionAuthenticationLogonUIUserSwitch
3. Lorsque vous déménagez à cet endroit double-cliquez sur le Activé valeur dans le volet de droite et 1 apparaîtra en tant que données de valeur . 1 à la place de 0 taper D’ACCORD ‘Cliquez sur ( cliquez pour un exemple de capture d’écran ).
C’est le processus qui devrait normalement être fait. Cependant, le système restaure automatiquement cette valeur dans le registre à chaque fois. Nous effectuerons une série d’actions pour empêcher le système de modifier automatiquement cette valeur :
1. Faites un clic droit sur le UserSwitch dans le volet gauche du registre et sélectionner Autorisations ….
2. Cliquer sur Avancé dans le fenêtre qui s’ouvre et une nouvelle fenêtre appelée Paramètres de sécurité pour UserSwitch ouvrira.
3. Dans la fenêtre qui s’ouvre, cliquer sur Désactiver l’héritage . Deux questions vous seront présentées, choisissez celle ci-dessus.
4. Quand tu regardes le Responsable colonne dans les entrées d’autorisation , double-cliquez sur le groupe d’utilisateurs nommé Administrateurs (NOM-ORDINATEUR Administrateurs) .
5. Dans la nouvelle fenêtre qui s’ouvre, cliquez sur sur Afficher les autorisations avancées à droite de la fenêtre pour faire toutes les autorisations apparaissent et cochez toutes les cases qui apparaissent. Dans la même fenêtre, remarquer que le option ci-contre Taper au sommet est Permettre . Cliquez sur sur D’ACCORD pour fermer cette fenêtre et revenir à la fenêtre précédente.
6. À présent retour aux paramètres de sécurité la fenêtre pour UserSwitch quand vous regardez le Responsable colonne dans le Entrées d’autorisation , double-cliquez sur le groupe d’utilisateurs nommé SYSTÈME et Faire le contraire des choses. Révoquer toutes les autorisations (c’est-à-dire décochez-les) mais quitter le case à cocher nommée Définir évaluer . Cliquer sur D’ACCORD après avoir sélectionné Faire NT Autoriser à partir du à l’opposé de la Taper (si vous avez posé des questions, confirmez-les).
sept. proche toutes les fenêtres en cliquant D’ACCORD et redémarrer le PC .
8. Fait. Nous avons maintenant terminé la Arrêt automatique de la connexion Windows 10 traiter. Si vous le souhaitez, connectez-vous à un compte sans mot de passe et testez-le en éteignant et en rallumant votre ordinateur. Vous verrez que Windows n’avance pas à partir de l’écran de connexion du compte d’utilisateur.
