
Comment Créer une partition sur Windows 10 ?
Avoir une configuration de disques durs multiples sans passer par la case achat et installation de matériel supplémentaire est rendu possible avec le partitionnement de disque dur. C’est une opération qui permet d’avoir plusieurs sections sur son disque et qui confère de multiples avantages à l’utilisateur. Tous les systèmes d’exploitation Windows permettent à leurs utilisateurs de diviser un disque dur en plusieurs partitions.
Pourquoi créer des partitions sur un disque dur ?
Une partition est une section du disque dur qui peut accueillir un système de fichiers. Lorsque l’on procède au partitionnement, les différentes sections sont créées sur un seul disque. Ce faisant, chaque partie peut fonctionner indépendamment comme s’il s’agissait d’un disque séparé. Les raisons qui poussent à se tourner vers le partitionnement de disque sont nombreuses. Parmi les plus courantes, l’on retrouve le désir d’installer plusieurs systèmes d’exploitation sur un seul appareil. Créer des partitions sur un disque dur peut aussi être utile dans le cas où l’utilisateur souhaite voir un système séparé sur une section et un répertoire de données pour la gestion des logiciels sur une autre.
Attention, créer des partitions sur un disque dur nécessite un minimum d’espace disponible. En effet, les partitions en elle même consomment du volume de stockage du disque. Pensez-donc à libérer de l’espace sur votre disque dur avant de vous lancer dans la création de partitions !
Comment créer des partitions sur un disque dur dans Windows 10 : quels sont les différents types de partition ?
Avant de se lancer dans le partitionnement d’un disque dur, un utilisateur doit savoir qu’il existe différents types de partitions :
PARTITION PRIMAIRE / PARTITION PRINCIPALE
La partition primaire est celle qui accueillera l’installation du système d’exploitation (Windows). Un disque dur de type MBR peut contenir jusqu’à 4 partitions principales.
PARTITION ÉTENDUE ET PARTITION LOGIQUE :
Pour résoudre la limitation des partitions principales, une partition étendue peut être créée. Celle-ci peut accueillir des unités logiques illimitées. Chacune peut fonctionner comme une pièce séparée de matériel.
Par exemple, un disque dur d’un téra-octet peut contenir une partition principale de 500 giga-octets, et une partition étendue de 500 giga-octets contenant cinq unités environ 100 giga-octets logiques.
Comment créer des partitions sur un disque dur dans Windows 10 : les avantages de la partition d’un disque dur
Le partitionnement de disque dur est couramment utilisé pour séparer les fichiers système de fichiers de l’utilisateur, ce qui permet un formatage du disque dur rapide et ré-installation du système d’exploitation sans la nécessité de sauvegarder le contenu d’un gros disque dur. Créer des partitions sur un disque dur permet de protéger ses données en cas de panne informatique. En somme, si le système d’exploitation est endommagé en raison d’un mauvais fonctionnement logiciel, et qu’il n’arrive pas à sauvegarder des données, celles-ci ne seront pas affectées si elles se trouvent sur une autre partition.
Comment partitionner un disque dur dans Windows 10 par étapes
Avant de se lancer dans le partitionnement d’un disque dur, l’utilisateur doit avant tout faire attention au nombre de partitions. Par exemple, si le disque dur sous Windows 10 est de type MBR (Master Boot Record), le nombre de partitions maximal pris en charge est de 4 (4 partitions primaires, ou 3 partitions primaires et 1 partition étendue). Par contre, il n’y a pas de limitation si le disque dur est GPT (GUID Partition Table).
Partitionner un disque dur dans Windows 10 est un procédé pour le moins simple grâce à l’outil de Gestion des disques intégré dans le système d’exploitation. Les étapes à suivre sont les suivantes :
Faire un clic droit sur le menu Démarrer, puis choisir Gestion du disque.
Le gestionnaire de disque de Windows affiche les différents disques et partitions présents sur l’ordinateur.

- Sélectionner l’espace disponible à partitionner


- Cliquez bouton droit et sélectionner « nouveau volume simple »

- Ajuster la taille de votre partition
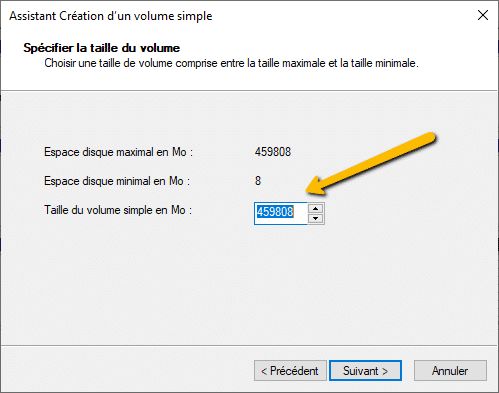
Cliquez sur suivant

Sur cette fenêtre vous avez le choix de choisir une lettre de lecteur logique laisser celle par défaut puis cliquez sur suivant

Sélectionner formater en NTFS mettez un nom de volume et laisser cocher effectuer un formatage rapide.

La dernière fenêtre vous résume tout ce qui va se passer sur votre ordinateur il va formater un volume d’environ 459808Mo
il va donner la lettre F et
sera formater en NTFS
Cliquez sur terminé pour lancer la création de votre partition.
Si vous voulez de l’aide pour créer une partition sur votre disque dur contacter monexpertinfo.com au: 01 88 335 414 si vous voulez un diagnostic n’hésitez pas à nous contacter avec un résultat garanti pour tous vos problèmes informatiques « satisfait ou remboursé »
