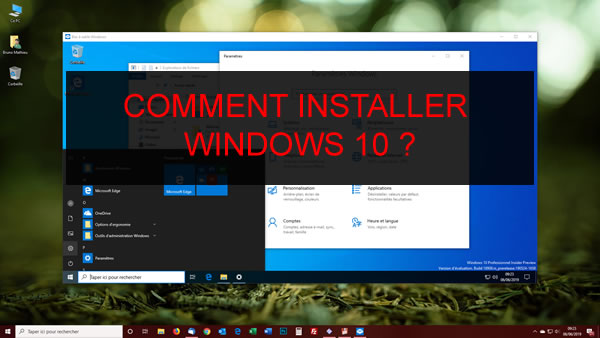
Comment installer Windows 10 sur votre ordinateur PC
Comment effectuer une installation simple de Windows 10 en toute simplicité ?
Le processus de mise à niveau de Windows 10 traîne les anciens fichiers, paramètres et programmes de votre ancien système Windows vers votre nouveau. Microsoft vous permet d’obtenir un système entièrement nouveau en effectuant une installation propre.
Ceci est particulièrement utile si vous avez acheté un nouveau PC Windows 10 et que celui-ci comprend un logiciel bloatware installé par le fabricant que vous ne voulez pas. Ou, vous devrez peut-être effectuer une installation propre sur un ordinateur sans système Windows existant après avoir installé un nouveau disque dur. Bien sûr, vous manquerez de bonnes applications préinstallées, comme le programme de lecteur de DVD gratuit fourni avec de nombreux PC. Toutefois, vous pouvez toujours installer VLC pour obtenir la lecture de DVD ou utiliser l’une des alternatives les plus complètes de Windows Media Center .
Auparavant, Microsoft obligeait les utilisateurs à effectuer une mise à niveau vers Windows 10 avant de pouvoir recommencer à zéro et d’effectuer une nouvelle installation, ce qui était fastidieux et compliqué. Maintenant, les choses sont beaucoup plus faciles, car vous pouvez activer Windows 10 avec une clé Windows 7, 8 ou 8.1 .
Première option: créer un support d’installation et installer Windows à partir de zéro
La méthode classique pour effectuer une nouvelle installation reste notre option privilégiée avec Windows 10. Il vous suffit de télécharger et de créer un support d’installation , sur un DVD ou sur un lecteur flash, et de l’installer à partir de cet emplacement.
Téléchargez l’outil de création de support Windows 10 de Microsoft . Cet outil téléchargera les fichiers d’installation Windows 10 appropriés pour votre système et vous aidera à créer un DVD d’installation ou une clé USB. Démarrez-le et sélectionnez l’option “Créer le support d’installation pour un autre PC” pour créer le support d’installation.
Veillez à sélectionner le type de support d’installation approprié pour la copie de Windows 10 sous licence pour votre PC – Windows 10 Édition Familiale ou Professionnel. (Si «Windows 10» est la seule option, vous pouvez l’utiliser en toute sécurité et il détectera la version de votre choix.) Vous devez également choisir votre langue et choisir si vous souhaitez utiliser la version 32 ou 64 bits de Windows . La plupart des utilisateurs souhaitent utiliser la version 64 bits, mais vous pouvez créer un support d’installation incluant les deux. Le programme d’installation sélectionne automatiquement le support le plus approprié lorsque vous l’utilisez pour installer Windows sur un ordinateur.
Installez Windows 10 à partir du support d’installation comme n’importe quel autre système d’exploitation. Redémarrez votre ordinateur avec le lecteur USB ou le DVD inséré et démarrez à partir de ce périphérique. Pour ce faire, vous devrez peut-être modifier un paramètre dans le BIOS , accéder à un menu de démarrage ou utiliser l’option «Utiliser un périphérique» dans les options de démarrage avancées d’un périphérique Windows 8 ou 10 moderne équipé du microprogramme UEFI au lieu du BIOS traditionnel. Sélectionnez « Installer maintenant » une fois que le programme d’installation de Windows démarre.
Ensuite, vous verrez l’écran d’activation. Ce que vous faites ici dépend de votre situation:
- Si vous n’avez jamais installé et activé Windows 10 sur cet ordinateur auparavant, l’écran d’activation apparaît. Entrez votre clé Windows 10 ici. Si vous n’en avez pas, mais que vous avez une clé 7, 8 ou 8.1 valide, entrez-la ici.
- Si vous avez déjà installé et activé Windows 10 sur cet ordinateur auparavant, cliquez sur «Je n’ai pas de clé de produit». Windows s’active automatiquement une fois installé.
La deuxième situation fonctionne à cause de la façon dont Windows 10 active les PC. Lorsque vous installez et activez Windows 10 sur un système pour la première fois, le programme d’installation confirme que vous disposez d’un système « Windows authentique » installé et enregistre votre matériel auprès des serveurs de Microsoft. Après cela, vous ne devriez plus avoir à entrer cette clé sur le même PC – Microsoft reconnaîtra votre matériel lors de la prochaine installation de Windows 10 sur cet ordinateur, confirmera son enregistrement et s’activera automatiquement.
Suivez normalement le processus d’installation jusqu’à ce que l’écran «Quel type d’installation souhaitez-vous?». Sélectionnez l’option «Personnalisé» pour vous assurer que vous effectuez une installation propre et non une installation de mise à niveau.
Partitionnez votre lecteur système comme vous le souhaitez. Si vous n’avez qu’une seule partition Windows, vous pouvez dire au programme d’installation de l’écraser. Si vous avez plusieurs partitions, vous pouvez toutes les supprimer et demander à Windows 10 de s’installer lui-même dans l’espace non alloué.

Une fois connecté à votre nouveau système Windows 10, proprement installé, il devrait automatiquement s’activer une fois que vous vous êtes connecté à Internet.
Pour s’assurer qu’il est activé correctement, ouvrez le menu Démarrer et cliquez sur Paramètres. Cliquez sur le bouton Mise à jour et sécurité, puis allez dans l’onglet «Activation».
Vérifiez que vous voyez «Windows est activé» ici. Notez également l’édition de Windows 10 que vous avez installée, soit Windows 10 Home ou Windows 10 Pro. La plupart des utilisateurs recevront l’édition familiale dans le cadre de la mise à niveau gratuite à partir de 7 ou 8, mais vous obtiendrez Windows 10 Pro si vous aviez précédemment une édition professionnelle de Windows 7 ou 8 installée.
Lorsque nous avons réinstallé Windows 10 Pro sur notre ordinateur, celui-ci s’est immédiatement activé. Toutefois, si les serveurs d’activation de Microsoft sont surchargés, l’activation de votre système peut prendre un certain temps. Si ce n’est pas activé, vous pouvez voir ici des informations qui peuvent vous aider à activer.
Certaines personnes signalent avoir à redémarrer plusieurs fois, alors que d’autres ont juste attendu. La commande suivante peut forcer une activation si elle ne se produit pas automatiquement après avoir suivi les étapes ci-dessus. Commencez par ouvrir une invite de commande administrateur en cliquant avec le bouton droit de la souris sur le bouton Démarrer ou en appuyant sur les touches Windows + X et en sélectionnant Invite de commande (Admin). Tapez la commande suivante et appuyez sur Entrée:
slmgr.vbs / ato
De nombreuses personnes signalent avoir à exécuter cette commande plusieurs fois. Si vous voyez un message d’erreur, essayez de le redémarrer et de l’exécuter à nouveau, attendez et exécutez-le à nouveau, ou attendez simplement que Windows s’active automatiquement. Les serveurs de Microsoft peuvent être surchargés au moment où vous essayez de les activer.

Deuxième option: effectuer une réinitialisation et tout supprimer
Si vous avez déjà effectué une mise à niveau vers Windows 10 et souhaitez effectuer une nouvelle installation, il existe une méthode plus simple. Vous pouvez utiliser la fonction Réinitialiser pour réinitialiser votre système Windows 10 à son état d’origine. Si vous avez installé Windows 10 vous-même, cela devrait vous donner un nouveau système Windows en un rien de temps.
Il y a cependant quelques réserves: cette méthode n’est pas idéale pour toutes les situations. Si vous avez acheté un ordinateur fourni avec Windows 10, par exemple, le logiciel bloatware fourni avec votre ordinateur Windows 10 sera probablement de nouveau disponible. ( Il y a un moyen de contourner cela , mais nous n’avons pas encore testé nous-mêmes.)
En outre, certaines personnes ont signalé que cela ne résoudrait pas certains problèmes de corruption du système. Dans ce cas, vous souhaitiez effectuer une véritable installation propre à l’aide de l’option 1 ci-dessus.
Pour réinitialiser votre PC Windows 10, ouvrez l’application Paramètres, sélectionnez Mise à jour et sécurité, sélectionnez Récupération, puis cliquez sur le bouton «Démarrer» sous Réinitialiser ce PC. Sélectionnez «Supprimer tout». Cela effacera tous vos fichiers. Assurez-vous donc que vous avez des sauvegardes.

L’offre de mise à niveau gratuite de Microsoft dépend du matériel de votre PC. Il est donc possible que celui-ci ne s’active pas correctement si vous avez échangé du matériel sur votre PC. Vous devrez peut-être appeler Microsoft et terminer le processus d’activation du téléphone, en expliquant ce qui s’est passé, si vous avez modifié le matériel du PC après avoir profité de l’offre. La ligne d’assistance téléphonique peut vous fournir un code d’activation vous permettant d’activer Windows 10, même s’il ne s’active pas automatiquement. Cependant, vous devrez peut-être fournir des informations supplémentaires.
Techniquement, la mise à niveau gratuite de Windows 10 (ainsi que les copies OEM de Windows et les copies préinstallées de Windows 10) ne sont pas censées être transférées sur un PC séparé. Mais souvent, le processus d’activation par téléphone vous permet de le faire quand même, alors ça vaut le coup.
La question est comment installer Windows 10 ?
Il existe plusieurs manières d’installer Windows 10 sur votre PC, que vous utilisiez Windows 7 ou 8, un nouveau système d’exploitation ou une nouvelle version de Windows 10. Vous pouvez toujours installer Windows 10 gratuitement. licence de mise à niveau ,

Comment obtenir une licence Windows 10 ?
…
Comment installer Windows 10 sur votre ordinateur PCLire la suite »



