
Comment synchroniser vos fichiers Word,Excel,Photo,Video , Pdf avec un serveur distant sous Windows 10 ?
Vous voulez synchroniser vos fichiers documents word, excel, image etc…sous Windows 10 . Il existe des logiciels gratuit pour cela. La synchronisation de fichiers comprend la création d’un dossier en miroir. Vos données sont copiées d’un fichier à l’autre et sont exactement les mêmes. Avec des logiciels gratuit, vous pouvez copier un dossier identique. Enfin, ils mettront à jour le dossier de présentation pour conserver le contenu. Cet article vous donnera un résumé de ce principe. Vous trouverez un résumé de certains programmes de synchronisation de fichiers.
Qu’est-ce qu’un logiciel de synchronisation sous Windows 10 ?
La synchronisation de fichiers et dossier est un processus permettant de transférer des fichiers pour les faire correspondre avec un contenu de fichier et dossier qui se trouve sur un emplacement de stockage distant.
La synchronisation de fichiers peut se présenter dans un sens unique ou dans un sens bidirectionnel pour le sens de synchronisation unique les modifications se passe un seul endroit sur la source par exemple ou sur les fichier cible, tout se passe dans une seule direction mets pas de modification et effectuer sur l’endroit primaire.
Dans une synchronisation bidirectionnelle au contraire les modifications sont appliquées sur les deux directions cela permet d’avoir un convenu complètement identiques sur deux endroits différents.
Commençant par : le logiciel Allway Sync
Vous pouvez le télécharger ici
Cette application que gérer vos profils de synchronisation un par un il se trouve en haut à droite de l’application, vous pouvez alors déterminer quel synchronisation automatique de fichier ou de dossier vous voulez.
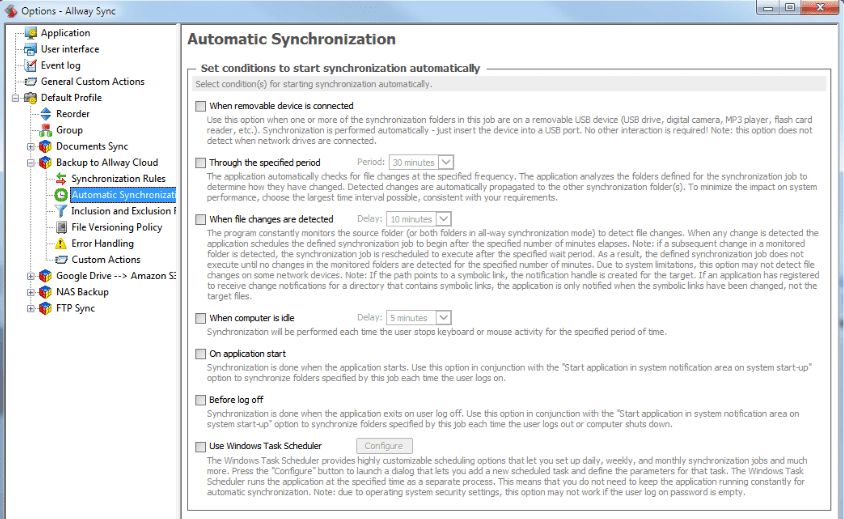
Le logiciel peut gérer les exceptions des fichiers pour éviter de synchroniser certains fichiers ou certaines d’extension

Vous pouvez aussi gérer les actions à faire si un fichier est supprimé où que l’historique du fichier doit être restauré

le logiciel FreeFileSync
Vous pouvez le télécharger ici

Utilisation de base:
- Choisissez les dossiers gauche et droit.

- Comparez- les.

- Sélectionnez les paramètres de synchronisation.

- Appuyez sur Synchroniser pour lancer la synchronisation.
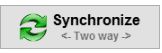
Gestion des liens symboliques
FreeFileSync vous permet de choisir d’inclure des liens symboliques (également appelés liens symboliques ou liens logiciels) lors de la numérisation des répertoires plutôt que de les ignorer. Une fois inclus, vous pouvez choisir entre deux façons de les gérer:
- Suivre: Traitez les liens symboliques comme l’objet vers lequel ils pointent. Les liens pointant vers des répertoires sont traversés comme des répertoires ordinaires et la cible de chaque lien est copiée pendant la synchronisation.
- Direct: évaluez directement l’objet lien symbolique. Les liens symboliques seront affichés comme des entités distinctes. Les liens pointant vers des répertoires ne sont pas traversés et l’objet lien lui-même est copié pendant la synchronisation.
Présentation de la boîte de dialogue principale

- Lancer la comparaison
- Modifier les paramètres de comparaison
- Inclure / exclure des fichiers spécifiques
- Modifier les paramètres de synchronisation
- Lancer la synchronisation
- Ajouter des paires de dossiers
- Sélectionnez les dossiers gauche et droit
- Enregistrer / charger la configuration
- Panneau de présentation de l’arborescence
- Aperçu de la synchronisation
- Sélectionnez les catégories à afficher sur la grille
- Statistiques de synchronisation
le logiciel SyncbackSE
Vous pouvez le télécharger ici
SyncbackSE vous permet de synchroniser de magnifiques répertoires de données avec un disque dur externe inséré dans votre PC de sauvegarde Windows. Nous vous recommandons de démarrer ce processus au début de l’expérience afin que vous puissiez bénéficier de l’aide de vos contacts locaux et revenir à la fin de l’expérience avec toutes vos données enregistrées.
1. Double clic sur l’icone SyncbackSE

2. créez un nouveau profil pour se connecter a un disque externe:
Dans le menu profil, sélectionnez Nouveau.
Il vous sera alors demandé: Le nom de votre profil (par exemple test MX),
cliquez sur SUIVANT Quel type de sauvegarde souhaitez-vous effectuer:
Sélectionnez Sync (le deuxième élément de la liste) et cliquez sur Suivant.

- Si vous souhaitez enregistrer / synchroniser avec le serveur FTP: n’utilisez pas FTP (la réponse par défaut) et cliquez sur le bouton « Suivant » Noms et emplacements de deux répertoires à synchroniser (où les données se trouvent à Nice et où se trouve le disque dur):
- Par exemple nom = Nice, sélectionnez le dossier contenant les données, cliquez sur l’icône du dossier, puis sélectionnez OPID14 sur WID141IO, puis visitez le visiteur sur « gxge1 » (X :),
- puis entrez votre numéro d’expérience (par exemple RX ), Gamme de lumière et date de l’expérience
Dans cet exemple, après avoir cliqué sur OK, les chemins suivants apparaîtront dans le champ: Chemin = Y: Cliquez ensuite sur Suivant et vous serez invité à remplir le même type d’informations pour l’emplacement du disque: Nom = USB, chemin = D: 20100510 Cliquez ensuite sur Terminer et vous accéderez à la page de résumé de votre profil.
3. RÉGLER POUR que la synchronisation soit lancée toutes les 10 minutes:
Cliquez sur le menu de gauche de votre profil puis après aller cliquer sur expert et cliquez sur When ?

Il vous donnera une liste de sous-menus, cliquez sur « Régulièrement » puis entrez la fréquence à laquelle vous souhaitez redémarrer la synchronisation. (Par exemple, toutes les 5 minutes sur l’image

4. Exécutez votre sauvegarde
Si vous n’avez pas démarré la sauvegarde séparément, vous pouvez sélectionner un profil dans la liste et cliquer sur Exécuter dans la barre de menu inférieure.

Plus tard, il vous donnera une liste des différences observées entre les deux emplacements. Veuillez cliquer pour continuer. Cela lancera le processus de synchronisation.

5. À la fin de votre expérience
Vous pouvez vérifier si des fichiers ont bien été copié sur votre disque dur. À présent sur votre profil pour cliquer sur stop! Ce bouton apparaît dans le menu en bas de de l’interface de l’application.
Maintenant vous pouvez supprimer le profil et quitter l’application 5 bacs cliquez sur kit de la barre de menu du bas.
Vous pouvez maintenant éjecter le disque en cliquant sur l’icône vert en bas de la barre des menus bureau de Windows.

