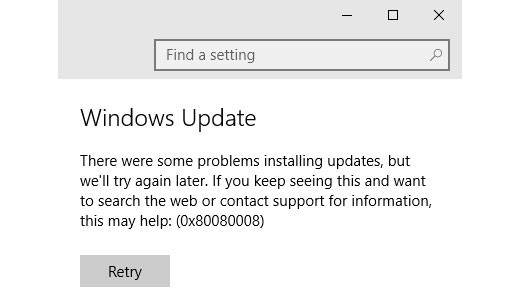
Erreur 0x80080008 Windows 10 mise à jour 1709 – Comment installer la mise à jour 1709 pour Windows 10 sans erreurs
« Mise à jour des créateurs d’automnea été publié par Microsoft en octobre 2017, l’équivalent d’un « Service Pack », il a été bien accueilli par la communauté PC comme un ensemble de mises à jour importantes du système de base Windows 10.
Malheureusement, beaucoup de gens ont trouvé que la mise à jour de la nouvelle version « 1709 » du système d’exploitation n’était pas si simple; les empêchant d’être en mesure d’identifier l’un des avantages potentiels qu’il a fourni (il a ajouté certaines fonctionnalités clés au système).
La raison la plus courante de l’impossibilité de mettre à jour provenait de l’appareil incompatible. Les systèmes qui fonctionnaient avec des appareils de plus de 8 ans étaient généralement trop attrayants pour accepter la mise à jour. Cela était compliqué par le fait que la plupart des systèmes n’indiquaient tout simplement pas * comment * / * pourquoi * l’installation avait échoué.
Ce didacticiel examine les causes courantes du problème et comment le résoudre …
Pourquoi 1709 « Creators Update » ne sera pas installé
La raison la plus courante est que votre appareil système est obsolète, ce qui empêche Windows de pouvoir installer les fichiers / fonctionnalités appropriés requis pour l’exécuter. Voici également les problèmes …
- Programmes / services incompatibles
- Fichiers / paramètres Windows endommagés
- Antivirus qui bloque l’installation
- Les fichiers plus anciens ne permettent pas à Windows de fonctionner correctement
La manière typique dont il ne peut pas être installé est que votre système « télécharge » la mise à jour et commence à « l’installer » en arrière-plan.
Une fois qu’une petite quantité de fichiers a été ajoutée à votre système, il vous demandera de redémarrer – à quel moment un écran apparaîtra indiquant la «progression» de l’installation; donnant un pourcentage de mise à jour et finalement vous permet de déterminer exactement où se trouve la mise à jour dans l’installation.
Avec environ 30%, le système redémarrera et affichera à nouveau l’écran (« configuration ») – l’augmentation en pourcentage augmente généralement à environ 33%, au point où une autre réinitialisation se produira. Après avoir chargé la réservation, vous verrez généralement l’image « Restaurer vers une version précédente de Windows » – ce qui implique que votre installation a échoué.
La cause n’est pas déterminée par la mise à jour, c’est pourquoi tant de personnes ont rencontré des problèmes avec celle-ci. Ce qui suit devrait expliquer comment résoudre les problèmes potentiels au sein de votre système, permettant ainsi à la mise à jour de continuer:
Comment réparer l’erreur de mise à jour de Windows 1709 (0x80080008)
En raison de l’ambiguïté de l’erreur, la seule façon de la résoudre correctement consiste à examiner un large éventail de causes différentes, en les résolvant au besoin.
Une personne impliquée dans le développement de Windows / PC connaîtra probablement chaque étape. Ils sont assez variés – mais travaillent généralement pour résoudre la plupart des problèmes de base qui conduiront Windows 10 à ne pas accepter la mise à jour …
1. Exécutez SFC et DISM
- SFC = « System File Controller »
- DISM = « Définition de la gestion du service d’imagerie »
Ces deux outils sont des outils CMD (ligne de commande) qui peuvent être utilisés pour effacer un certain nombre de fichiers Windows de base. Ils sont principalement utilisés pour les cas de problèmes avec Windows Update (comme celui-ci), à travers lesquels le système nécessite un « rougissement » des fichiers qui peuvent être corrompus ou endommagés.
La première étape consiste à utiliser ces deux outils intégrés pour résoudre tous les problèmes que Windows peut avoir à sa base. Pour ce faire, vous devez utiliser les éléments suivants:
- Appuyez sur la touche « Windows » du clavier + « S »
- Cela fera apparaître la boîte « Recherche » dans laquelle vous devez taper « CMD »
- Faites un clic droit sur l’icône « Commande de commande » et sélectionnez « Exécuter en tant qu’administrateur »
Dans la nouvelle fenêtre qui apparaît, appuyez sur ce qui suit:
- sfc / skannow
- Dism.exe / Online / Clean-Image / Restore
Vous devrez attendre que chacun se termine avant de poursuivre avec l’autre. Une fois les deux terminés, passez à l’étape suivante du processus …
2. Désactiver les services Windows Update
Ensuite, vous devez désactiver les services Windows Update (qui sont * toujours * exécutés sur Windows 10). Bien que ceux-ci soient généralement inoffensifs, ils entraînent généralement un certain nombre de problèmes possibles avec les mises à jour de Windows 1709, qui peuvent être résolus en utilisant les étapes suivantes:
- Appuyez sur la touche « Windows » + « S » sur votre clavier
- Appuyez sur « CMD » puis faites un clic droit sur les listes qui apparaissent
- Sélectionnez « Exécuter en tant qu’administrateur »
Lors du chargement, appuyez sur les commandes suivantes:
- arrêter net wuauserv
- arrêter les pièces nettes
- dosvc stop neto
3. Supprimer le fichier « SoftwareDistribution »
L’étape suivante consiste à supprimer le fichier « SoftwareDistribution » dans C: / Windows. Il s’agit essentiellement de l’emplacement où Windows stocke toutes les mises à jour qui n’ont pas encore été installées pour le système (le processus d’installation commence par le téléchargement de la mise à jour par les serveurs Microsoft, puis par l’installation à partir du fichier SoftwareDistribution).
Il arrive souvent que les fichiers de ce dossier soient corrompus et corrompus, ce qui empêche Windows de se comporter correctement ou de ne pas fonctionner correctement, ou simplement de ne pas pouvoir les installer correctement. À cette fin, en supprimant le fichier dans son intégralité, vous supprimerez tous les fichiers potentiellement corrompus qui peuvent s’y trouver.
Cela n’est possible que si vous pouvez arrêter le fonctionnement de divers services de mise à jour (# 2). Si cela réussit (ce qui n’est pas souvent le cas), votre système devrait télécharger à nouveau les mises à jour – mais elles seront fraîches …
- Cliquez sur « FileExplorer » (cliquez sur « Démarrer »> « Explorateur de fichiers » dans le menu de gauche des charmes)
- Accédez à C: / Windows
- Sélectionnez « Logiciel de distribution »
- Maintenez SHIFT + Appuyez sur Supprimer
- Qu’il soit retiré
- Redémarrez votre PC
Après le redémarrage, vous devez à nouveau télécharger manuellement la mise à jour. Cela peut être fait en suivant l’étape suivante …
4. Assistant de mise à jour Windows 10
L’étape suivante consiste à utiliser Windows 10 « Aide à la mise à jour » – qui vous permet essentiellement de télécharger manuellement la mise à jour que vous devez installer.
Cela peut être fait en suivant ces étapes:
- Parcourez Google et cliquez sur « Télécharger Windows 10 »
- En haut de la page, cliquez sur le bouton « Mettre à jour maintenant »
- Cela téléchargera l ‘ »Aide mise à jour » sur votre système
- Lancez-le
- Cela téléchargera les fichiers de mise à jour / mise à jour manuelle pour la mise à jour
- Laissez-le installer la mise à jour
Ce processus échouera généralement à nouveau. Sinon – félicitations, vous avez installé 1709! En cas d’échec, vous devez rechercher tout autre problème éventuel qui aurait pu empêcher l’installation correcte du système.
5. Supprimer les périphériques
Si la mise à jour ne fonctionne toujours pas, vous devrez retirer les périphériques (imprimantes connectées USB, etc.).
Bien que cela puisse sembler plutôt étrange, il a son objectif de base, dans le sens où la plupart des gens auront généralement un périphérique «externe» assez ancien, qui peut ne pas avoir les bons pilotes installés.
À cette fin, la suppression de ces périphériques du système est l’un des meilleurs moyens de garantir que la mise à jour 1709 peut effectivement être installée.
Le processus est le suivant:
- Supprimez manuellement toute connexion USB / SCSI / Firewire à des périphériques externes de votre ordinateur actuel
- Accédez à « Gestionnaire de périphériques » et « Supprimer » divers périphériques qui viennent d’être supprimés (cela supprime les pilotes du système)
- Redémarrez votre système et passez à l’étape suivante
6. Désactiver / désactiver le programme antivirus
Enfin, vous devez envisager de désactiver / désinstaller votre logiciel antivirus.
Bien que cela puisse sembler risqué, ce n’est pas vraiment un gros problème – tant que vous ne téléchargez pas de logiciels malveillants sur Internet.
La raison pour laquelle c’est important est parce que cela signifie que vous pouvez installer des fichiers / paramètres / mises à jour sans avoir à numériser. Un certain nombre de personnes ont fait allusion à l’idée que la mise à jour 1709 empêche l’installation par divers outils antivirus qui la bloquent.
Pour résoudre ce problème, vous devez cliquer avec le bouton droit sur le bouton « Démarrer » (en bas à gauche de Windows 10) et sélectionner « Applications et fonctionnalités ». Parcourez la liste ci-dessous et désinstallez l’outil antivirus que vous avez installé. Cela ne devrait pas prendre plus de 5 minutes.
Une fois que vous avez fait cela, vous devriez essayer à nouveau d’utiliser «Mettre à jour l’aide».
Si vous réussissez, vous devez remplacer l’un des périphériques / logiciels que vous avez supprimés du système. Sinon, cela signifie que vous êtes susceptible d’avoir un problème plus profond avec votre ordinateur, qui ne peut être résolu qu’avec des inspections / tests plus spécifiques.
Dans cette position, vous voudrez peut-être envisager d’utiliser un service de support technique, ou peut-être l’un des outils de «réparation PC» – si vous pouvez en trouver un qui est fiable.
