Expert Serveur – Windows/Linux
Problème serveur, impression,
serveur web, droit et partage de fichiers,panne de réseau,…
Maintenant !
Dépannage Informatique


Bienvenue sur MonExpertInfo.com, votre solution de confiance pour le dépannage informatique à distance. Qu’il s’agisse de problèmes de système d’exploitation, de logiciels, de réseau ou de toute autre difficulté informatique, nous sommes là pour vous aider à résoudre vos soucis rapidement et efficacement. Notre équipe d’experts est disponible 24/7 pour vous offrir une assistance de qualité, et ce, à des tarifs abordables à partir de 59€.
Bienvenue sur le site de MonExpertInfo.com, votre partenaire pour le dépannage informatique et l’assistance à distance. Que vous ayez besoin d’un dépannage informatique à domicile, d’un service à la personne ou d’une assistance technique, Mon Expert Informatique est là pour vous aider à résoudre vos problèmes informatiques au quotidien. Nous intervenons sur une variété de systèmes, qu’il s’agisse de PC/MAC, d’OS, de serveurs dédiés, de VPS OVH, de Microsoft Windows 10/8/7/XP, ou encore des marques telles que Apple, HP, Dell, Lenovo, MSI, Asus et Acer.
Si vous recherchez une assistance informatique à distance pour des marques spécifiques comme HP, Dell, Lenovo, Asus, MSI, Acer ou Apple, ne cherchez pas plus loin, vous avez trouvé votre solution chez MonExpertInfo.com.
Vous êtes en panne informatique ?
MonExpertinfo.com le spécialiste du dépannage informatique
vous dépanne à distance..
Si vous disposez d’une connexion Internet haut débit, nous sommes prêts à agir. Dès que vous sollicitez notre intervention, nous intervenons immédiatement pour un dépannage informatique rapide et efficace.
De nombreux clients témoignent de leur satisfaction envers nos prestations. N’hésitez pas à solliciter une intervention directe avec notre expert dès maintenant.
Que vous ayez besoin de conseils informatiques, de dépannage à distance, de récupération de données ou de services de dépannage informatique à domicile, nous sommes là pour vous. Et en prime, à chaque intervention, nous vous offrons un antivirus gratuit.
En tant que dépanneur informatique, nous comptons plus de 25 ans d’expérience, ayant travaillé avec d’illustres marques telles que Volkswagen, Otis, France Télécom et BNP.
Peut-être avez-vous des questions sur la mise en place d’une sauvegarde ? Besoin d’une réparation pour votre ordinateur PC ? Ou bien une installation de logiciel récalcitrant ?
Nous intervenons à distance sur une variété d’ordinateurs tels que PC/MAC, HP, Dell, Asus, Lenovo, MSI, Acer, ainsi que sur des serveurs et réseaux. Nos services couvrent des villes telles que Paris, Lille, Bordeaux, Nice, Lyon, Dijon et Reims. Si votre ordinateur est connecté à Internet, nous pouvons également intervenir directement à votre domicile.
Nos experts possèdent des certifications de Microsoft, Norton et Mac OSX, garantissant une expertise de haut niveau.
Pour des interventions de qualité visant à réparer vos serveurs, PC ou MAC, nous pouvons intervenir à distance sans que vous ayez à vous déplacer, tout en assurant une réponse rapide et efficace.
La télémaintenance est notre outil pour installer des logiciels récalcitrants ou résoudre des problèmes de panne informatique à distance. Toutes nos interventions sont effectuées en prenant le contrôle à distance de votre ordinateur via des logiciels tels qu’Anydesk ou TeamViewer. Et ce, peu importe où vous vous trouvez en France ou dans le monde.
Nos Services de Dépannage Informatique
Nous mettons à votre disposition une gamme complète de services de dépannage informatique à distance. Notre expertise couvre divers domaines, tels que :
Réparation de Problèmes Logiciels : Que vous rencontriez des problèmes avec Windows 7, 8, 9, 10, ou même 11, notre équipe peut intervenir à distance pour résoudre vos soucis logiciels. Nous sommes également là pour vous aider à surmonter les difficultés liées à votre messagerie Outlook, ainsi que d’autres applications.
Assistance Réseau et Wifi : Si vous avez des problèmes de connexion, de réseau ou de wifi, nous pouvons diagnostiquer et résoudre ces problèmes à distance, garantissant ainsi que vous restiez connecté et productif.
Problèmes Matériels et Périphériques : Bien que nous intervenions principalement à distance, nous sommes également en mesure de vous guider pour résoudre les problèmes matériels mineurs et les questions liées aux périphériques tels que les imprimantes.
Nos Avantages
Rapidité et Efficacité : Nous comprenons l’importance de rétablir rapidement vos systèmes informatiques. C’est pourquoi nous offrons une intervention rapide pour que vous puissiez reprendre vos activités sans délai.
Tarifs Abordables : Nos services de qualité ne signifient pas des coûts exorbitants. Nos tarifs commencent à partir de 59€, vous offrant une solution économique pour vos besoins de dépannage informatique.
Expertise Locale : Notre équipe d’experts bénéficie de plus de 25 ans d’expérience dans le domaine. Nous sommes fiers de servir la France entière, y compris les départements 77, 78, 91, 92, 93, 94, 95, 27, 26, 61, ainsi que tout le territoire français à distance.
Témoignages de Clients Satisfaits par notre dépannage informatique



Tarifs dépannage informatique et Contact
Nos tarifs compétitifs commencent à partir de 59€ pour une intervention de qualité. N’hésitez pas à nous contacter pour obtenir une assistance immédiate et fiable. Vous pouvez nous joindre au 01 88 335 414 ou en remplissant le formulaire de contact sur notre site.
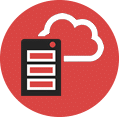
Problèmes Serveur

Problèmes Serveur
Expert Serveur – Windows/Linux
Problème serveur, impression,
serveur web, droit et partage de fichiers,panne de réseau,…

Problèmes Serveur
Expert Serveur – Windows/Linux
Problème serveur, impression,
serveur web, droit et partage de fichiers,panne de réseau,…
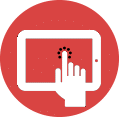
Problèmes Serveur
Expert Serveur – Windows/Linux
Problème serveur, impression,
serveur web, droit et partage de fichiers,panne de réseau,…
Assistance informatique à distance rapide, efficace, et directe, sans nécessité de déplacements.
Nous mettons à votre disposition des services de dépannage et d’assistance informatique à distance.
Rencontrez-vous des problèmes informatiques ?
Nous prenons en charge la sauvegarde et la maintenance de votre système d’information. En matière d’assistance informatique, nous sommes en mesure de résoudre tous vos problèmes.
Avec une expérience de plus de 25 ans dans le domaine du dépannage informatique, Mike, expert en systèmes et en réseaux, vous offre un service de dépannage informatique à distance.
Nous vous proposons des forfaits pour des interventions à distance, étant la première société de dépannage informatique à distance en France et dans le monde, tant que vous disposez d’une connexion Internet.
Nos compétences s’étendent également à la maintenance informatique de votre ordinateur. Si votre ordinateur refuse de démarrer et que vous avez besoin d’aide pour le configurer via votre connexion Internet, nous pouvons intervenir. Nous pouvons également résoudre des problèmes de pare-feu, assurer l’installation de logiciels bureautiques ou d’anti-virus / anti-malware. Si votre ordinateur ne reconnaît pas votre imprimante, votre scanner, ou même votre webcam, MonExpertInfo.com peut rapidement et efficacement résoudre ces problèmes.
MonExpertInfo.com propose des solutions de dépannage à distance.
Faites appel à MonExpertInfo.com pour toute difficulté informatique. Si vous avez du mal à configurer ou installer votre messagerie, si vous avez besoin d’aide pour mettre en place une stratégie de sauvegarde pour vos documents, fichiers, photos, vidéos sur un disque externe ou sur votre Cloud, ou si vous rencontrez des problèmes avec votre réseau Wi-Fi, MonExpertInfo.com est là pour vous dépanner à distance.
Vous recherchez un webmaster pour créer où âgerez votre site internet ?
cliquez ici pour contacter le webmaster maintenant !
Ils Nous Ont Fait Confiance, Pourquoi Pas Vous ?
Particulier, Tpe, Profession Libérale, Artisan Supervision Serveur, Dépannage Et Maintenance Informatique
Pourquoi Faire Confiance À Monexpertinfo ?
Expériences
Nos experts le sont depuis plus de 25 ans
Certifications
Chaque expert est certifié dans sa spécialité
Solution
Nous trouvons toujours une solution à chacun de vos problèmes informatiques
Sécuriter
Tous nos services de connexion sont sécurisés selon le protocole de cryptage SSL
FAQs
Au démarrage Windows affiche un écran bleu ?
- Il arrive parfois que Windows redémarre automatiquement après avoir afficher un écran bleu. pouvez aussi avoir le menu de récupération de Windows qui s’affiche au démarrage de votre ordinateur. Si vous arrivez sur le menu de démarrage de Windows avant que Windows démarre choisissez démarrer Windows normalement et redémarrer normalement si Windows redémarre bien c’est que le problème était actuellement et normalement ne se reproduira pas.
- Si Windows ne redémarre pas automatiquement après l’affichage d’un écran bleu juste appuyer sur la touche Ctrl et Alt et suppr sur votre clavier en même temps que l’ordinateur redémarre. On pouvait peut-être aussi appuyer en maintenant le bouton d’alimentation du PC pour forcer l’extinction de celui-ci. Allumer le si vous avez un menu de démarrage de Windows mode récupération redémarrage choisissez démarrer Windows normalement et regarder si votre problème est résolu
- Lorsque Windows affiche un écran bleu il se peut que vous avez un problème une carte quelconque en panne une mémoire en panne ça peut être n’importe quel élément de votre ordinateur. Vous pouvez faire appel à nous pour vous dire que nos tickets le problème si vous arrivez pas à vous en sortir.
- Fait une photo de l’écran bleu et où écrivez le sur un bloc-notes envoyez-nous le nous allons le diagnostic et il faut dire qu’elle marche à suivre pour résoudre ce problème.
PC en panne : Windows reboot plusieurs fois et ne redémarre pas correctement et où affiche plusieurs fois des écrans bleus?
- Lorsque vous allumez votre ordinateur appuyer en tapotant sur la touche F8 sur votre clavier jusqu’à obtenir un menu de démarrage de récupération de Windows. Choisissez de démarrer Windows en mode sans échec. Si Windows redémarre et que vous arrivez à vous connecter démarrer Windows il est celui des marais normalement ce qui peut parfois résoudre le problème.
- Lorsque vous démarrez votre ordinateur appuyer ou tapoter plusieurs fois sur la touche F8 de votre clavier jusqu’à obtenir le menu de récupération de Windows. Tu choisissiez dernière bonne configuration connue qui tentera de charger la ruche matériel de Windows avec la dernière bonne configuration connu et parfois résout les problèmes matériel.
- Fait une restauration du système à un état antérieur ou votre Windows fonctionner correctement. Mettez-vous en mode sans échec pour se faire.
PC en panne : fait une restauration de votre système Windows
- Windows prends des instantané régulière de votre système d’exploitation la restauration du système est une fonction intégrée à Windows automatique est qui peut être planifié. Vous pouvez donc lancer une restauration de Windows à un . Antérieur à une date où vous savez que votre ordinateur fonctionnait correctement dans un but de restaurer avant l’apparition du problème. À ce moment-là ou Windows va redémarrer et vous aurez un écran avec des pourcentages vous indiquerons où en est la restauration de la base des registres et des fichiers de votre système d’exploitation Windows.
- Il faut savoir que la restauration du système ne supprimera pas vos fichiers niveau document personnel.
- Essayer de redémarrer Windows en mode sans échec pour lancer une restauration de votre système en cliquant sur le menu Démarrer> puis tous les programmes> puis accessoires> puis outils système> restauration du système voici l’ordre où le chemin pour y accéder
- Vous pouvez aussi cliquer sur démarrer> exécuter> et taper Rstrui.exe Ce qu’il en sera l’outil de restauration de Windows vous verrez le calendrier des restaurations sélectionner une date antérieure à votre problème afin de régler celui-ci
- Si votre Windows ne démarre pas suivez cette procédure:Tapoter sur la touche F8 au démarrage jusqu’à ce que vous obtenez le menu de démarrage de récupération de Windows il y aura un menu où il sera écrit réparer votre ordinateur cela peut également être affiché automatiquement en option si Windows n’a pas réussi à démarrer correctement ta dernière quoi qu’il a essayé de démarrer.
PC en panne : internale boot error au disque introuvable ?
- Retirez les clés USB,Disquette où les lecteurs CD DVD ou disques durs externes de votre ordinateur PC. Essayez de le redémarrer à nouveau.
- Si vous entendez des bruits de frottement qui se répètent, éteignez au plus vite votre ordinateur car il peut y avoir des problèmes de disque dur cassé et vous risquez de perdre toutes vos données. Il faut faire appel à un réparateur de disque dur pour récupérer vos données car vos disques ne sont pas loin de la désintégration.
- Prenez un autre disque dur d’ordinateur, installez le dans votre tour, puis essayez de redémarrer. Si cela fonctionne c’est que vous avez malheureusement perdu votre disque dur, il faut faire appel à une société de récupération de données pour récupérer vos données.
PC en panne : impossible de se connecter à Windows que faire ?
- Vérifier que vous avez bien entrer le bon identifiant et le bon mot de passe que vous aurait dû noter quelque part.
- Vérifier que la touche Verr Maj ou Ver Num n’est pas activé par inattention.
- Vérifier que le mot de passe correspond bien est-ce que vous attendez de lui en le saisissant dans la zone mon nom d’utilisateur parfois il y a des erreurs de majuscule ou de minuscule ou de mauvais clavier.
- Vérifier la case connexion qui affiche bien le bon domaine uniquement pour les ordinateur relié à un domaine d’entreprise.
- Vérifier que le câble réseau est bien relié au 2 extrémité du côté de votre PC ou de l’ordinateur portable et qu’il arrive bien au switch de l’autre côté au pire fait appel à monexpertinfo.com qui pourra vous aider et vous guider pour cela.
- Essayez de vous connecter avec votre on compte sur un autre ordinateur ou bien valider que votre compte existe bien et que votre mot de passe est bien le bon. Où demander à une autre personne de votre entreprise de se connecter avec vos identifiants et vos mots de passe afin de bien valider qu’il existe bien et qu’il y arrive bien.
- Vérifier que votre touche Ver Maj n’est pas activé en majuscule lorsque vous tapez votre mot de passe.
- Vérifier que Ver Num est bien activer sur votre pavé numérique lorsque vous tapez votre mot de passe qui peut contenir des chiffres
PC en panne : vous avez une impossibilité de voir votre courrier électronique où email ?
- Lancer Outlook,
- vérifier votre connexion réseau si elle est correcte
- Si Outlook vous demande un identifiant et un mot de passe entrer les.
- Essayez de vous connecter avec Outlook Web Access.
- Si vous êtes tous Gmail essayez de vous connecter à votre boîte mail avec vos identifiants et mot de passe
- Vérifier que vous vous connectez sur votre Gmail
- Ou si vous êtes sur outlook.fr essayez de vous connecter avec vos identifiants et vos mots de passe
- Si vous utilisez une boîte mail Yahoo Bing
- Procédé de la même manière essayez de vous connecter avec vos identifiants et mot de passe
- Si vous n’y arrivez pas c’est que vous avez un problème d’identification et de mot de passe
- Réinitialiser vos mots de passe
PC en panne : vous rencontrez un problème avec Microsoft Office 2019, office 2016 , office 2013, Office 2010, Office 2007 suivez le guide
- Office 2007 vous avez un outil de diagnostic Microsoft Office pour l’utiliser fait ceci
- Cliquez sur le menu Démarrer puis tous les programmes puis cliquez sur Microsoft Office à ce moment-là vous allez cliquer sur Outils Microsoft Office puis après aller dans diagnostic Microsoft Office
- Cliquez sur Continuer et démarrer le test pour réparer les problèmes détectés pas l’application
- Pour Office 2010 lancer l’outil de réparation comme ceci
- Cliquez sur Démarrer puis panneau de configuration puis programme et fonctionnalité
- Maintenant cliquez sur Office Professionnel Plus 2010 petit qui sur le bouton Modifier dans la barre d’outils
- Choisissez réparer et cliquez sur Continuer
- Pour Office 2013 office 2016 ou office 2019 fait comme ceci
- Cliquez sur le bouton droit sur le menu Démarrer

- Puis sélectionnez application et fonctionnalité dans le menu contextuel
- Sélectionner la version de office à réparer: par exemple pour Office 2013 il y aura écrit Office 2013
- Cliquez maintenant sur modifier
- Selon la version de office cliquez sur Démarrer au Microsoft installeur ouvrez le mot option
- Cliquez sur le menu options pour lancer la réparation
Réponses à vos Questions
Problème matériel avec vos ordinateurs
PC en panne: Mon ordinateur se bloque où se fige ?
- Essayez de redémarrer votre ordinateur il arrive souvent que de nombreux problèmes de base puissent être résolus simplement et rapidement de cette façon.
- Appuyer sur CTRL+ Alt + Suppr de votre clavier cela va faire apparaître le menu du gestionnaire des tâches. À partir du gestionnaire de tâches aller sur l’onglet application afficher tous les programmes qui ont un statut qui ne répond pas!! Et à ce moment-là cliquez sur Fin de tâche.
- si vous voulez mettre fin à la tâche du programme qui ne répond pas cliquer oui pour mettre fin à l’application qui se fige. Et à ce moment là vous pouvez mettre fin à toutes les tâches qui sont lancées sur votre ordinateur.
- Si tout ce que vous avez fait ne fonctionne pas et que vous ne pouvez pas arrêter et redémarrer votre ordinateur, maintenez enfoncé le bouton d’alimentation de votre PC jusqu’à ce qu’il s’éteigne avec force. Patientez quelques minutes puis redémarrez le PC.
PC en panne : Mon ordinateur ne s'allume pas ?
- Vérifier que toutes les câbles soient bien connectés à l’arrière de votre ordinateur ou de votre moniteur.
- Vérifier que le câble d’alimentation soit bien connecté, ainsi que les prises de courant électrique et que la prise électrique est bien alimentée électriquement.
- Essayer de connecter votre ordinateur à une autre alimentation ou si vous utilisez une rallonge électrique branchez la sur la prise électrique directement.
- Changez le câble d’alimentation par un câble dont vous savez qu’il fonctionne.
- Regardez si les voyants sont bien allumés sur la face avant du boîtier de votre PC.
- S’il y a une lumière sur votre ordinateur et pas sur votre moniteur c’est sûr que qu’il y a un problème de moniteur.
- S’il y a une lumière sur votre moniteur mais pas sur votre PC c’est probablement un problème de PC.
- S’il y a pas de lumière sur quoi que ce soit il y a une coupure de courant dans votre immeuble.
- Avec un ordinateur portable il faut retirer l’alimentation et la batterie. Restez appuyé sur le bouton d’alimentation enfoncé pendant 10 secondes et rebranchez la batterie et le câble d’alimentation. Puis appuyez sur le bouton d’alimentation pour voir si il s’allume.
PC en panne : Sur le moniteur il n'y a rien qui apparaît que faire ?
- Vérifiez que l’ordinateur et le moniteur sont allumés
- Vérifiez que le moniteur est bien branché sur l’ordinateur.
- Vérifiez que le câble d’alimentation et bien enfoncé sur le moniteur
- Parfois certains ordinateurs ont plusieurs sortie VGA d’affichage. Vérifiez d’avoir bien branché votre moniteur sur la bonne carte graphique. Pour ce faire, testez chaque port VGA, éteignez et rallumez le moniteur pour bien vérifier que vous ne vous êtes pas trompé de port VGA ou DVI ou même hdmi.
- En général les moniteurs ont une fenêtre qui s’affiche lorsque vous les allumez. Vérifiez que cette fenêtre s’affiche bien lorsque vous appuyez sur le bouton marche-arrêt du moniteur. Vous pouvez également tester le bouton du menu du moniteur qui devrait faire apparaître un menu avec des options. Cela montrera que l’écran fonctionne correctement alors dans ce cas, il y a un problème de câble vidéo qui n’est pas correctement connecté ou qui est en panne.
- Vérifiez aussi la luminosité de votre moniteur et aussi son contraste avec le bouton des menus pour assurer qu’il n’y a pas de mauvais réglage, très sombre par exemple.
- Faites bouger votre pointeur de souris et appuyez sur n’importe quelle touche du clavier pour voir si l’économiseur d’écran n’est pas activé ou que le PC n’est pas en mode veille ou hibernation.
PC en panne : internale boot error au disque introuvable ?
- Retirez les clés USB,Disquette où les lecteurs CD DVD ou disques durs externes de votre ordinateur PC. Essayez de le redémarrer à nouveau.
- Si vous entendez des bruits de frottement qui se répètent, éteignez au plus vite votre ordinateur car il peut y avoir des problèmes de disque dur cassé et vous risquez de perdre toutes vos données. Il faut faire appel à un réparateur de disque dur pour récupérer vos données car vos disques ne sont pas loin de la désintégration.
- Prenez un autre disque dur d’ordinateur, installez le dans votre tour, puis essayez de redémarrer. Si cela fonctionne c’est que vous avez malheureusement perdu votre disque dur, il faut faire appel à une société de récupération de données pour récupérer vos données.
PC en panne : le clavier où la souris ne fonctionne pas ?
- Vérifiez que le clavier et la souris sont bien affichés dans votre PC ou votre ordinateur portable.
- Essayez de débrancher et de rebrancher l’un ou l’autre, le clavier ou la souris, pour voir si ça résout le problème.
- Essayez de brancher votre clavier ou votre souris sur un autre port USB. Testez pour voir si c’est ça le problème.
- Remplacez la souris ou le clavier par un autre périphérique clavier ou souris qui fonctionne dont vous connaissez le fonctionnement.
- Si vous ne voyez pas de voyant s’allumer et sur votre clavier lorsque vous appuyez sur la touche Verr Num ou Ver Maj c’est que votre clavier est en panne.
- Sur votre souris vérifiez qu’il n’y a pas de saletés qui bouchent la fenêtre de l’optique laser, ainsi que des peluches ou des saletés qui se trouve dans la vie roulante de la souris il faut dans ce cas nettoyer votre souris où la boule qui se trouve à l’intérieur.
- Si vous utilisez un clavier ou une souris sans fil, appuyer sur le bouton de réinitialisation de la souris ou du clavier vérifieé si ça fonctionne.
- Si vous avez un clavier ou une souris sans fil, essayez de changer les piles ou de recharger la souris où le clavier.
- Achetez-vous un nouveau clavier sans fil si cela continue.
- Achetez-vous une nouvelle souris sans fil si cela continue
- Testez avec un clavier ou une souris qui fonctionne.
PC en panne : le clavier où la souris ne fonctionne pas ?
- Vérifiez que le clavier et la souris sont bien affichés dans votre PC ou votre ordinateur portable.
- Essayez de débrancher et de rebrancher l’un ou l’autre, le clavier ou la souris, pour voir si ça résout le problème.
- Essayez de brancher votre clavier ou votre souris sur un autre port USB. Testez pour voir si c’est ça le problème.
- Remplacez la souris ou le clavier par un autre périphérique clavier ou souris qui fonctionne dont vous connaissez le fonctionnement.
- Si vous ne voyez pas de voyant s’allumer et sur votre clavier lorsque vous appuyez sur la touche Verr Num ou Ver Maj c’est que votre clavier est en panne.
- Sur votre souris vérifiez qu’il n’y a pas de saletés qui bouchent la fenêtre de l’optique laser, ainsi que des peluches ou des saletés qui se trouve dans la vie roulante de la souris il faut dans ce cas nettoyer votre souris où la boule qui se trouve à l’intérieur.
- Si vous utilisez un clavier ou une souris sans fil, appuyer sur le bouton de réinitialisation de la souris ou du clavier vérifieé si ça fonctionne.
- Si vous avez un clavier ou une souris sans fil, essayez de changer les piles ou de recharger la souris où le clavier.
- Achetez-vous un nouveau clavier sans fil si cela continue.
- Achetez-vous une nouvelle souris sans fil si cela continue
- Testez avec un clavier ou une souris qui fonctionne.
Comment fonctionne le dépannage à distance ?
Nous prenons le contrôle à distance de votre ordinateur via des logiciels sécurisés tels qu’AnyDesk ou TeamViewer pour résoudre vos problèmes.
Quels sont vos horaires d'intervention ?
Nous sommes disponibles 24/7 pour répondre à vos besoins, y compris les week-ends et les jours fériés.
Puis-je bénéficier d'une assistance pour mes problèmes matériels ?
Bien que notre service principal soit axé sur le dépannage logiciel à distance, nous pouvons également vous fournir des conseils pour résoudre certains problèmes matériels mineurs.
Problème logiciel qui arrive souvent
Comment accélérer un ordinateur qui est lent ?
PC en panne : la première chose à faire, exécuter moins de programme en même temps
- Ne pas lancer plusieurs programmes simultanément car chaque programme qui est utilisé consomme un peu plus de ressources système mémoire et processeur et espace disque.
- Si vous avez plusieurs fenêtres ouvertes simultanément, par exemple avoir plusieurs onglets dans Google Chrome ouvert réduit les ressources mémoire car chaque fenêtre va prendre la puissance de calcul processeur et de la mémoire.
- À savoir que Chrome est l’application la plus gourmande au niveau mémoire
- Windows 10 à besoin d’un minimum de 120 Go de disque et de 4 Go de mémoire à savoir que Windows 10 prend à lui tout seul 2 Go de mémoire, il ne vous reste plus que 2 Go de mémoire vive et chrome lui au bout de 4 ou 5 onglets prendra déjà un giga, il suffit que vous avez 10 onglets ouverts et les 2 Go restants soient mangés tout de suite..
- Je vous conseille de fermer le maximum d’applications ou d’onglets ouverts ou de fichiers ou de programmes, par exemple Word ou Excel ouverts quand ils servent à rien, pour récupérer de l’espace mémoire et des ressources processeur, ce qui peut accélérer un peu votre ordinateur.
PC en panne : redémarrer votre ordinateur peux accélérer celui-ci
- Si ça fait très longtemps que vous avez pas redémarrer votre ordinateur ou si vous mettez souvent votre ordinateur en mode veille ou en mode veille prolongée, lancez un redémarrage immédiatement.
- Cela réinitialisera la mémoire de votre ordinateur et permettra d’avoir un système de démarrage propre qui libère des ressources mémoire et processeur
- Vérifiez les services de Windows 10 pour libérer beaucoup de mémoire.
- Cela va accélérer
PC en panne : supprimer les logiciels malveillants malware où les virus de votre ordinateur
- Les logiciels malveillants et les virus peuvent ralentir considérablement votre ordinateur et provoquer d’autres problèmes comme vous empêcher d’accéder à Internet, aux programmes installés sur votre ordinateur ou même envoyer vos informations à des tiers sur Internet dans des canal chat on appelle ça des ordinateur zombie.
- Vérifiez si vous avez un programme antivirus sur votre ordinateur et qu’il est bien installé et actif et surtout mis à jour. Lancez une analyse complète du système d’exploitation et supprimez tous les éléments suspects de votre ordinateur.
- Installez un Anti-Malware tel que Malwarebytes ou AdwCleaner. Lancez un scan complet de votre ordinateur afin de retirer tous les malwares ou spywares qui seraient installés sur votre ordinateur..
- Je vous recommande un bon antivirus pour protéger votre ordinateur pour rechercher et supprimer les virus ou les malwares ou logiciels malveillants. Pour vérifier votre ordinateur, lancez une analyse comme ceci.
- Moi j’utilise comme antivirus Comodo, pour ce faire cliquez sur Démarrer et faites une recherche sur Comodo
- Allez dans Internet Security et cliquez sur lancer une analyse
- Cliquez sur analyse complète, la mise à jour se lance, Comodo mets à jour sa base antivirus.
- Puis lancez le scan sur tous vos fichiers et dossiers.
- S’il trouve quelque chose, il vous demandera sivous voulez mettre les fichiers en quarantaine ou les supprimer
- Je vous conseille de les supprimer
- Après cette analyse lancer l’application Malwarebytes lentilles malware pour analyser tout votre ordinateur sur d’éventuels logiciels malveillants
- Ces logiciel, on les attrape sur les sites internet.
- Connectez-vous à Malwarebytes télécharger le logiciel ici
- Installez le logiciel.
- Lancez une analyse complète de votre ordinateur
- Lancez la mise à jour de la base des Anti-Malware
- À la fin de la salve, cliquez sur supprimer la sélection, supprimer le logiciel malveillant.
- vous devrez redémarrer votre ordinateur.
PC en panne : internale boot error au disque introuvable ?
- Retirez les clés USB,Disquette où les lecteurs CD DVD ou disques durs externes de votre ordinateur PC. Essayez de le redémarrer à nouveau.
- Si vous entendez des bruits de frottement qui se répètent, éteignez au plus vite votre ordinateur car il peut y avoir des problèmes de disque dur cassé et vous risquez de perdre toutes vos données. Il faut faire appel à un réparateur de disque dur pour récupérer vos données car vos disques ne sont pas loin de la désintégration.
- Prenez un autre disque dur d’ordinateur, installez le dans votre tour, puis essayez de redémarrer. Si cela fonctionne c’est que vous avez malheureusement perdu votre disque dur, il faut faire appel à une société de récupération de données pour récupérer vos données.
PC en panne : libérer de l'espace disque que votre ordinateur soit plus rapide.
- Vous pouvez utiliser l’outil de Windows 10 de nettoyage pour récupérer de l’espace disque avec cet outil il cherchera des fichiers qui peuvent être supprimés comme les fichiers temporaires.
- Cliquez sur le poste de travail, un bouton droit sur l’icône du lecteur C, et choisissez: propriétés et cliquez sur nettoyage du disque
- Une fois qu’il a dit voyez votre disque dur, cochez la case à côté de l’élément que vous souhaitez te supprimer. Puis cliquez sur OK pour supprimer tous les fichiers qui ne servent à rien.
- Si vous utilisez Windows 7 vous avez un bouton qui s’appelle nettoyer les fichiers système, il sert à enlever l’ancien installation de Windows XP quand vous avez fait une migration.
- Les utilisateurs de Windows 10 on aussi une coche qui permet de supprimer l’ancienne installation de Windows 7 qui se trouve à la racine de votre disque C:. Et qui s’appelle Windows.old
- Pouvez aussi supprimer tous les clichés de points de restauration qui sont enregistrées sur votre disque dur à la racine, pour se faire dans l’outil de nettoyage cochez la case supprimer les points de restauration..
PC en panne : le clavier où la souris ne fonctionne pas ?
- Vérifiez que le clavier et la souris sont bien affichés dans votre PC ou votre ordinateur portable.
- Essayez de débrancher et de rebrancher l’un ou l’autre, le clavier ou la souris, pour voir si ça résout le problème.
- Essayez de brancher votre clavier ou votre souris sur un autre port USB. Testez pour voir si c’est ça le problème.
- Remplacez la souris ou le clavier par un autre périphérique clavier ou souris qui fonctionne dont vous connaissez le fonctionnement.
- Si vous ne voyez pas de voyant s’allumer et sur votre clavier lorsque vous appuyez sur la touche Verr Num ou Ver Maj c’est que votre clavier est en panne.
- Sur votre souris vérifiez qu’il n’y a pas de saletés qui bouchent la fenêtre de l’optique laser, ainsi que des peluches ou des saletés qui se trouve dans la vie roulante de la souris il faut dans ce cas nettoyer votre souris où la boule qui se trouve à l’intérieur.
- Si vous utilisez un clavier ou une souris sans fil, appuyer sur le bouton de réinitialisation de la souris ou du clavier vérifieé si ça fonctionne.
- Si vous avez un clavier ou une souris sans fil, essayez de changer les piles ou de recharger la souris où le clavier.
- Achetez-vous un nouveau clavier sans fil si cela continue.
- Achetez-vous une nouvelle souris sans fil si cela continue
- Testez avec un clavier ou une souris qui fonctionne.
PC en panne : vérifier que votre système de fichier soit cohérent et qu'il ne comporte pas d'erreur ou de manque de fichiers système
- Utilisez le vérificateur de fichiers système pour corriger les fichiers manquants ou qu’on a plus, de Windows.
- Sur Windows XP Windows Vista ou même Windows 7:
- Allez sur démarrer puis tapez la commande CMD.exe
- Cliquez avec le bouton droit exécuter en tant qu’administrateur
- Répondre OUI pour confirmer l’invitation de ligne de commande
- Taper SFC /scannow
- Le programme va se lancer et s’il vous en manque, il les restaure etrépare les fichiers corrompus
- Si vous avez Windows 10
- Allez dans la petite loupe de recherche dans votre barre de tâche
- Taper CMD
- À ce moment-là Windows va vous proposer la ligne de commande
- Cliquez avec le bouton droit sur la ligne de commande puis exécuter en tant qu’administrateur
- Après cela vous avez plus qu’à taper SFC /scannow
PC en panne : vous pouvez aussi désinstaller des programmes qui ne servent à rien
- Vous pouvez avoir installé beaucoup de programme sur votre ordinateur que vous n’utilisez plus où que vous n’avez utilisé qu’une seule fois, donc vous pouvez ne plus en avoir besoin. Quand vous allez désinstaller vos programmes, vous allez libérer de l’espace disque, cela va accélérer Windows et par la même occasion libérer des ressources processeur mémoire et disque dur.
- Sur Windows XP
- Pour ce faire cliquez sur le menu Démarrer puis panneau de configuration et sur ajout et suppression de programme
- Rechercher les programmes à désinstaller cliquez sur supprimer le programme cible
- Sur Windows 7
- Cliquez sur Démarrer puis panneau de configuration et sur programme et fonctionnalité
- Sélectionnez le programme dont vous avez plus besoin puis Supprimer et désinstaller
- Sur Windows 10
- Cliquez sur démarrer puis paramètres et cliquer sur application puis cliquez sur applications et fonctionnalités
- Dans la liste ci-dessous sélectionner le programme à désinstaller
- Puis cliquez sur désinstaller le programme et supprimer
Quand vous désinstallez un programme, faites bien attention de pas désinstaller des programmes dont vous ne savez pas à quoi ils servent, sinon vous risquez d’avoir des problèmes au démarrage de Windows faites appel à un professionnel tel que monexpertinfo.com si vous ne voulez pas de problème.
PC en panne : enlever les effets visuels de Windows tels que Aero
- Windows possède pas mal d’effets visuels et les gants qui sont activées par défaut bien que ces effets visuels soient très jolis ils consomment pas mal de ressources processeur et mémoire, cela peut ralentir un peu votre ordinateur. Vous pouvez les désactiver pour libérer des ressources qui peuvent être utilisé par vos autres programmes
Sur Windows XP:
- Ticket avec le bouton droit sur l’icône poste de travail et choisissez propriétés
- Cliquez sur l’onglet avancé
- Cliquez sur le bouton paramètres et sous performance
- Sélectionnez ajuster pour des meilleures performances et cliquez sur OK
- Puis fermez la fenêtre
Sous Windows 7
- Cliquez sur Démarrer puis panneau de configuration
- Cliquez sur informations et outils de performance
- Cliquez sur ajuster des effets visuels
- Ok
- Fermez la fenêtre et normalement, votre ordinateur sera plus rapide.
Sous Windows 10
- Cliquez sur Démarrer puis sur Paramètres
- Cliquez sur personnalisation
- En bas à gauche cliquez sur barre des tâches
- Puis cliquez sur désactiver Aero
- Dans la barre gauche cliquez sur afficher
- Puis descendez jusqu’à simplifier et personnaliser Windows
- Désactiver
- Afficher les animations dans Windows
- Afficher les transparente dans Windows
PC en panne : lancer vérification de disque dur des secteurs défectueux
- Vous pouvez avoir des erreurs sur votre disque dur avec des clusters défectueux ce qui peuvent ralentir les performances de votre ordinateur. Une analyse complète pour corriger les erreurs et déplacer les données hors des secteurs défectueux pour accélérer la lecture des données de votre disque dur.
- Pour se faire positionnez-vous sur poste de travail puis cliquez avec le bouton droit sur l’icône du lecteur C et choisissez propriétés.
- Cliquez sur l’onglet Outils puis sur le bouton vérifier maintenant.
- Cocher la case corriger automatiquement les erreurs du système de fichiers et rechercher et tenter de récupérer des secteurs défectueux et cliquez ensuite sur démarrer pour lancer le scan
- Windows va peut-être vous avertir qu’il ne peut pas vérifier le disque pendant qu’il est en utilisation, il vous demandera si vous voulez procéder à une planification de vérification au prochain redémarre de l’ordinateur, cliquez sur planifier la vérification du disque et redémarrer votre ordinateur et l’analyse va prendre un certain temps au démarrage de Windows laissez-la se faire jusqu’à la fin.
PC en panne : défragmentation de votre disque dur
- Au jour le jour les données de votre disque dur sont dispersées au fur à mesure du temps elles sont inscrites lues et supprimées. Cela peut ralentir votre ordinateur car l’ordinateur va mettre plus de temps pour rechercher et lire les données dont il a besoin. En lançant une défragmentation de votre disque dur cela va accélérer et ranger les données dégrouper au bon emplacement les unes à côté des autres.
- Pour faire cette défragmentation cliquez sur Démarrer puis sur tous les programmes puis accessoires puis outils système et défragmentation de disque.
- Cliquer sur bouton droit analyser pour permettre à Windows de vérifier si votre disque dur est vraiment défragmenté..
- Windows va vous signaler si il est défragmenté .cliquez sur le bouton défragmenter maintenant, cette opération va se lancer et prendre un certain temps, essaiyez de ne pas utiliser votre ordinateur pendant la défragmentation. Car cela va encore le fragmenter encore plus.
PC en panne : changer les cartes électroniques de votre ordinateur ou rajouter des cartes mémoires.
- Vous voulez peut-être ajouter des composants à votre ordinateur pour l’accélérer. Un changement de matériel est nécessaire, l’achat de barrette mémoire par exemple RAM. En ajoutant de la mémoire cela va accélérer considérablement votre moteur et cela ne vous coûtera pas très cher.
- Vous pouvez aussi acheter un disque dur SSD, car un disque dur SSD et des disques durs comme des barrettes mémoire RAM. C’est ce qui va vraiment accélérer votre ordinateur à 200 %
- Il peut aussi être nécessaire de changer carrément votre ordinateur par un nouvel ordinateur parce qu’on ne peut pas mettre à jour de vieilles machines et continuer comme ça années après années. Parfois il est nécessaire d’investir dans un nouvel ordinateur ce qui va vous faire gagner du temps et le temps c’est de l’argent.
- Si vous voulez changer votre ordinateur n’hésitez pas à nous contacter pour vous conseiller sur un nouvel ordinateur à des prix assez abordables.
PC en panne : nettoyer votre base de registre
- Attention: cette manipulation et à faire par des professionnels informatique, dans ce domaine veuillez nous contacter si vous voulez qu’on fasse un nettoyage de votre base de registre.
- En effet au fil des années et installation après installation de programme, votre base de registre comporte des chaînes en doublon et des programmes qui ralentissent considérablement votre système.
- Pouvez faire appel à nous directement pour qu’on pour fasse une sauvegarde de votre base de registre puis un nettoyage complet de celui-ci.
- Sinon il est il existe des outils de nettoyage comme c’est CCleaner qui permet de le faire, mais avant lancez une restauration pour ne pas avoir 10 surprises au redémarrage de votre ordinateur qui peut ne plus fonctionner correctement.
- Cette intervention est une intervention avancée pour les professionnels et ne peut pas être faite par un utilisateur classique qui ne sait pas ce qu’il fait
PC en panne : réinstallation de Windows
- Windows peu être ralenti car il récupère des problèmes année après année d’utilisation. Les mises à jour et les correctifs de sécurité sont appliquées, les programmes sont installés et désinstallés et les paramètres sont régulièrement modifiés. C’est donc le moment pour repartir à zéro en réinstallant Windows depuis zéro et faire une nouvelle configuration pour avoir un PC optimal. Vous devez faire cela tous les 3 ou 4 ans d’utilisation cela va améliorer la vitesse de chargement de Windows.
- Lorsque vous allez faire une réinstallation de Windows il sera nécessaire de sauvegarder toutes vos données sur un disque dur externe ou sur un Cloud tel que Google drive ou Microsoft Azure onedrive noter aussi tous les programmes à réinstaller fait des impression écran des menu Démarrer et imprimer les pour gagner du temps.
- Source sur un disque dur externe ou sur un serveur distant de tous les programmes à réinstaller avec des tutoriaux de paramétrage de c’est programme.
- Parlez-en à monexpertinfos pour cette demande de réinstallation de votre ordinateur afin qu’il soit accéléré et mise à jour à la dernière version de Windows 10
- N’hésitez pas à nous contacter pour cela
Problème avec votre boites Email
Email : comment configurer le client de messagerie Outlook 2007
- Cliquez sur le menu Démarrer
- puis rechercher taper Outlook 2007
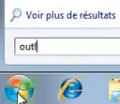

- Une fois Outlook lancer cliquez sur Suivant

- pour avoir la fenêtre de configuration de Outlook 2007
- Dans la fenêtre suivante
- Entre votre nom et prénom
- Entrez votre adresse email et votre mot de passe
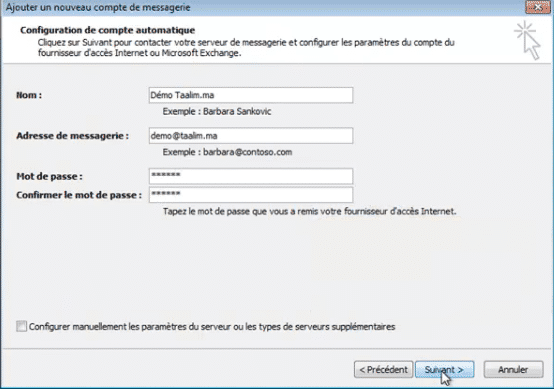
- Puis la configuration commence
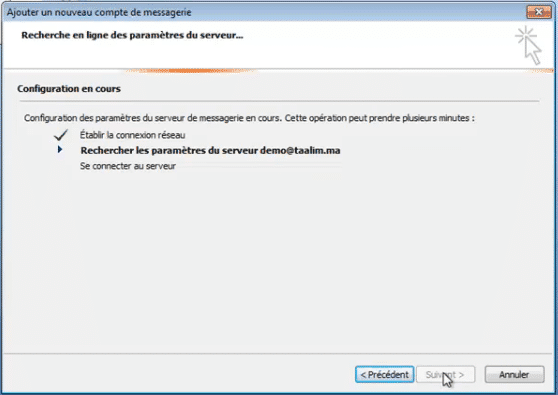
- Cliquez sur autoriser ce site web à configurer les paramètres du serveur
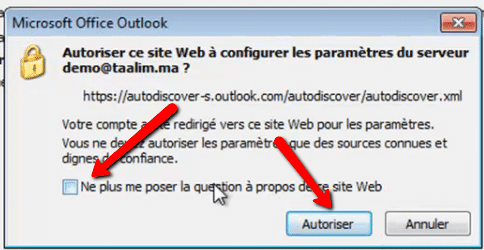
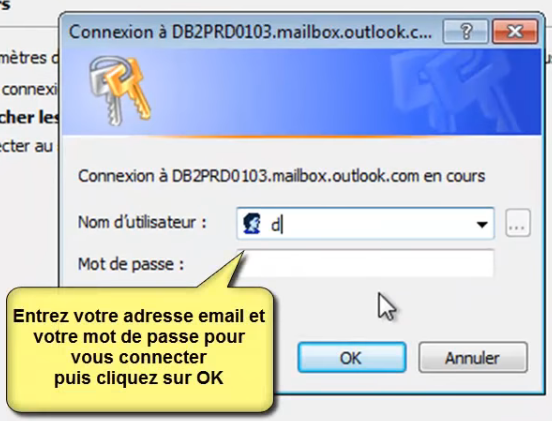
Puis cliquez sur terminer
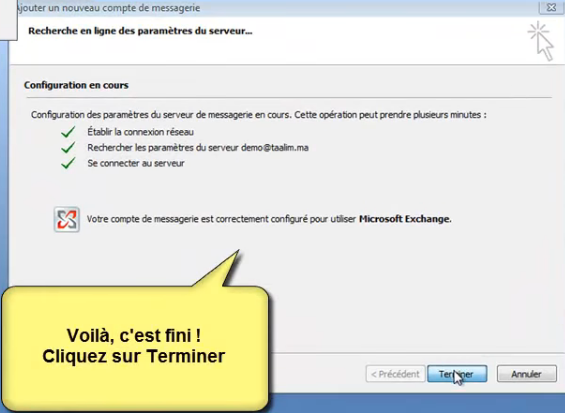
Email : comment configurer le client de messagerie Outlook 2010
- Cliquez sur le menu Démarrer
- puis rechercher taper Outlook 2010

- Lancer Outlook 2010
- Cliquez sur suivant
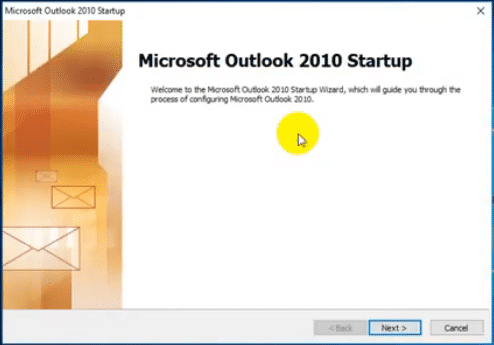
- Dans la fenêtre compter configuration cliquez sur yes ou sur OUI en français

- Cliquez sur Suivant pour continuer
- Entrez votre nom dans le champ your name :
- Entrez votre adresse email: dans le champ email adresse
- Entrez votre mot de passe: dans le champ password au mot de passe:
- Entrée votre mot de passe: dans le champ retail password ou confirmer votre mot de passe
- Cliquez sur Suivant ou sur next (selon la version de Outlook 2010 français ou anglais)
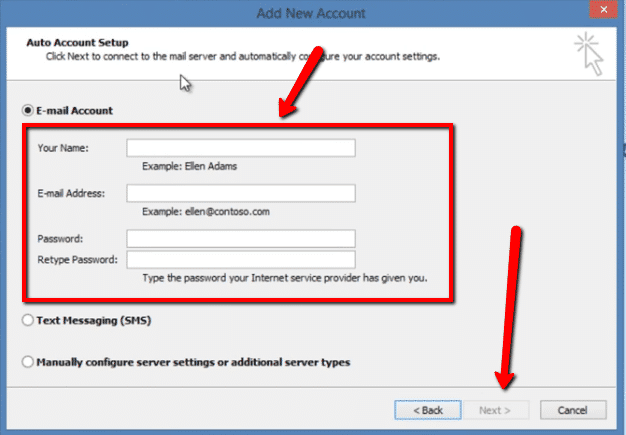
Email : comment configurer le client de messagerie Outlook 2013
- Cliquez sur le menu Démarrer
- puis rechercher taper Outlook 2013
- Cliquer sur Fichier en haut à gauche
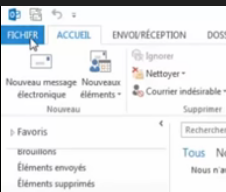
- Puis cliquez sur informations
- Cliquez sur ajouter un compte
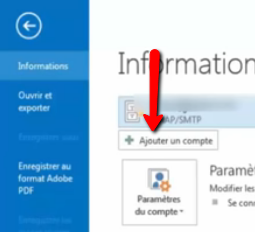
- Comme sous Outlook 2007
- Dans nom : entrez le nom et prénom
- Dans adresse email : entrez votre adresse email
- Dans mot de passe : taper votre mot de passe dans les deux champs
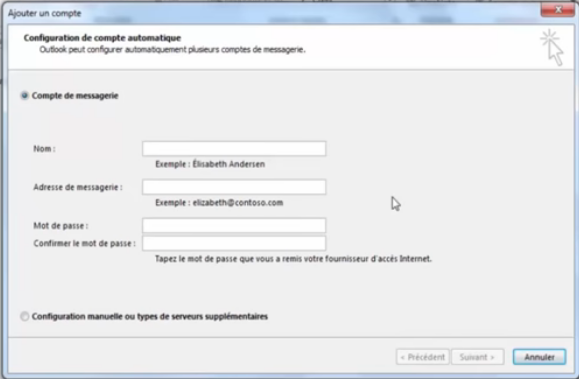
- Puis cliquez sur suivant
- À présent Outlook va se charger de configurer automatiquement votre adresse email
- Tu patientes et maintenant jusqu’à que Outlook configure automatiquement votre adresse email.
Email : comment configurer le client de messagerie Outlook 2016
- Cliquez sur le menu Démarrer
- puis rechercher taper Outlook 2016
- Quand Outlook 2016 est lancer
- Aller dans le menu Fichier
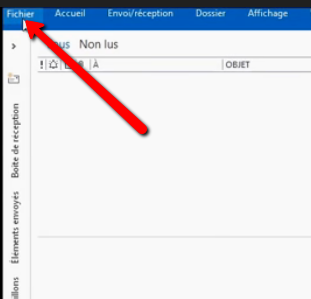
- Puis cliquez sur Ajouter un compte
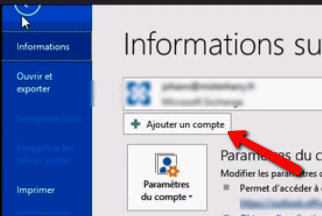
- Dans le champ nom: entrez votre nom et votre prénom
- Dans le champ adresse email : entrez votre adresse email
- Dans le champ mot de passe: entrez votre mot de passe
- Puis dans le 2e champ mot de passe: entrez votre mot de passe une deuxième fois et confirmer
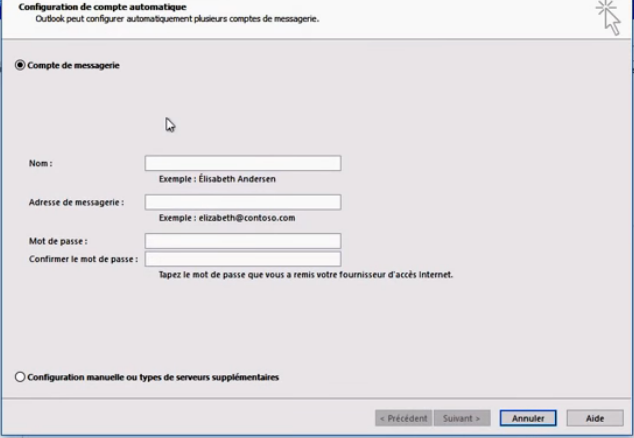
- Cliquez sur suivant
- À présent Outlook 2016 va lancer automatiquement la configuration de votre boîte mail
Email : comment configurer le client de messagerie Outlook 2019
- Cliquez sur le menu Démarrer
- puis rechercher taper Outlook 2019
- Dans la barre de recherche de Windows 10
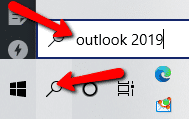
- Une fois Outlook 2019 lancer
- Cliquez sur le menu Fichier
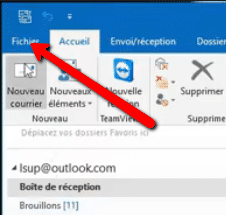
- Puis cliquez sur Ajouter un compte
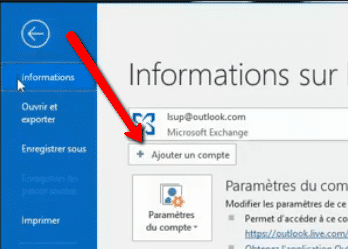
- Une boîte de dialogue vous demande d’entrer votre adresse email
- Entrez votre adresse email

- Cliquez sur Connexion
- Entrez votre adresse email
- et votre mot de passe
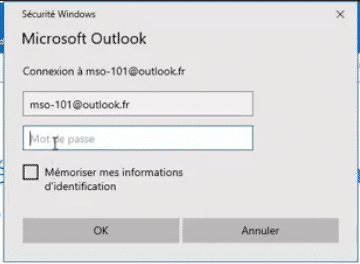
- Si vous avez besoin de mémoriser le mot de passe
- pour pas qu’ils vous le droit demande à chaque
- fois cliquer sur mémoriser mes informations d’identification
- Si tout s’est bien passé vous avez plus qu’à cliquer sur OK
- Et votre compte de messagerie est enfin configuré

Ne laissez pas vos problèmes informatiques vous ralentir. Contactez-nous dès maintenant pour une assistance de dépannage informatique rapide, efficace et abordable. Rejoignez les nombreux clients satisfaits qui ont fait confiance à MonExpertInfo.com pour résoudre leurs problèmes informatiques.
Articles récents
Nuages de mots
Le dépannage informatique est un service indispensable pour tous ceux qui utilisent des ordinateurs, des tablettes ou des smartphones au quotidien. Lorsque ces appareils ne fonctionnent pas correctement, il est important de faire appel à un technicien spécialisé pour réaliser un diagnostic et proposer des solutions adaptées.
Si vous habitez dans la région de la Seine-et-Marne, vous pouvez faire appel à un technicien de proximité pour le dépannage de votre matériel informatique. Des annonces sont souvent disponibles en ligne pour trouver un support informatique rapide et efficace. Vous pouvez également découvrir les offres de services proposées par des ateliers informatiques dans les villes de Nangis ou Saint-Fargeau-Ponthierry.
Le docteur informatique est souvent sollicité pour les problèmes les plus complexes. Il peut intervenir à domicile ou en entreprise pour réaliser un diagnostic précis et proposer des solutions adaptées à chaque situation. Le devis est souvent gratuit et permet d’évaluer le coût des réparations avant toute intervention.
Si vous êtes à la recherche d’un service de dépannage informatique express, des solutions sont disponibles pour les urgences. Certains techniciens peuvent intervenir rapidement pour résoudre des problèmes spécifiques liés à l’utilisation d’un ordinateur ou d’un appareil mobile.
Enfin, si vous habitez à Genève, des services de dépannage informatique sont également disponibles. Les techniciens locaux proposent des solutions efficaces pour résoudre les problèmes liés au fonctionnement de votre matériel informatique.
En conclusion, le dépannage informatique est un service essentiel pour assurer le bon fonctionnement de vos appareils numériques. Que vous habitiez en Seine-et-Marne, à Genève ou ailleurs, des solutions de proximité sont disponibles pour réaliser un diagnostic précis et proposer des solutions adaptées à chaque situation. N’hésitez pas à faire appel à un technicien spécialisé pour bénéficier d’un service de qualité et retrouver une utilisation optimale de vos équipements informatiques.
Le dépannage informatique est un métier technique qui consiste à réparer des équipements électroniques en cas de soucis ou de dysfonctionnements. Si vous habitez à Guérande et que vous rencontrez des problèmes avec votre ordinateur ou votre smartphone, il est important de faire appel à un professionnel pour une réparation rapide et efficace.
En effet, les techniciens de dépannage informatique sont formés pour diagnostiquer les problèmes les plus complexes et proposer des solutions adaptées à chaque situation. Ils disposent de compétences techniques pointues et sont capables d’intervenir sur différents types de matériel informatique.
Si vous rencontrez des soucis avec votre ordinateur, il est important de faire appel à un technicien professionnel pour éviter d’aggraver la situation. En effet, les réparations effectuées par des amateurs peuvent souvent causer plus de problèmes qu’elles n’en résolvent. Les techniciens professionnels de dépannage informatique disposent des outils et des compétences nécessaires pour effectuer des réparations de qualité.
Si vous cherchez une aide pour le dépannage informatique à Guérande, découvrez les services proposés par des professionnels tels que AidePC. Les techniciens locaux peuvent intervenir rapidement pour diagnostiquer et réparer les problèmes liés à votre matériel informatique.
En conclusion, le dépannage informatique est un métier technique qui requiert des compétences spécifiques pour diagnostiquer et réparer les équipements électroniques. Si vous rencontrez des soucis avec votre ordinateur ou votre smartphone, il est important de faire appel à un technicien professionnel pour une réparation rapide et efficace. À Guérande, des services de dépannage informatique sont disponibles pour vous aider à retrouver une utilisation optimale de votre équipement. N’hésitez pas à découvrir les offres de professionnels tels que AidePC pour bénéficier d’une aide technique de qualité.
reparation guerande
