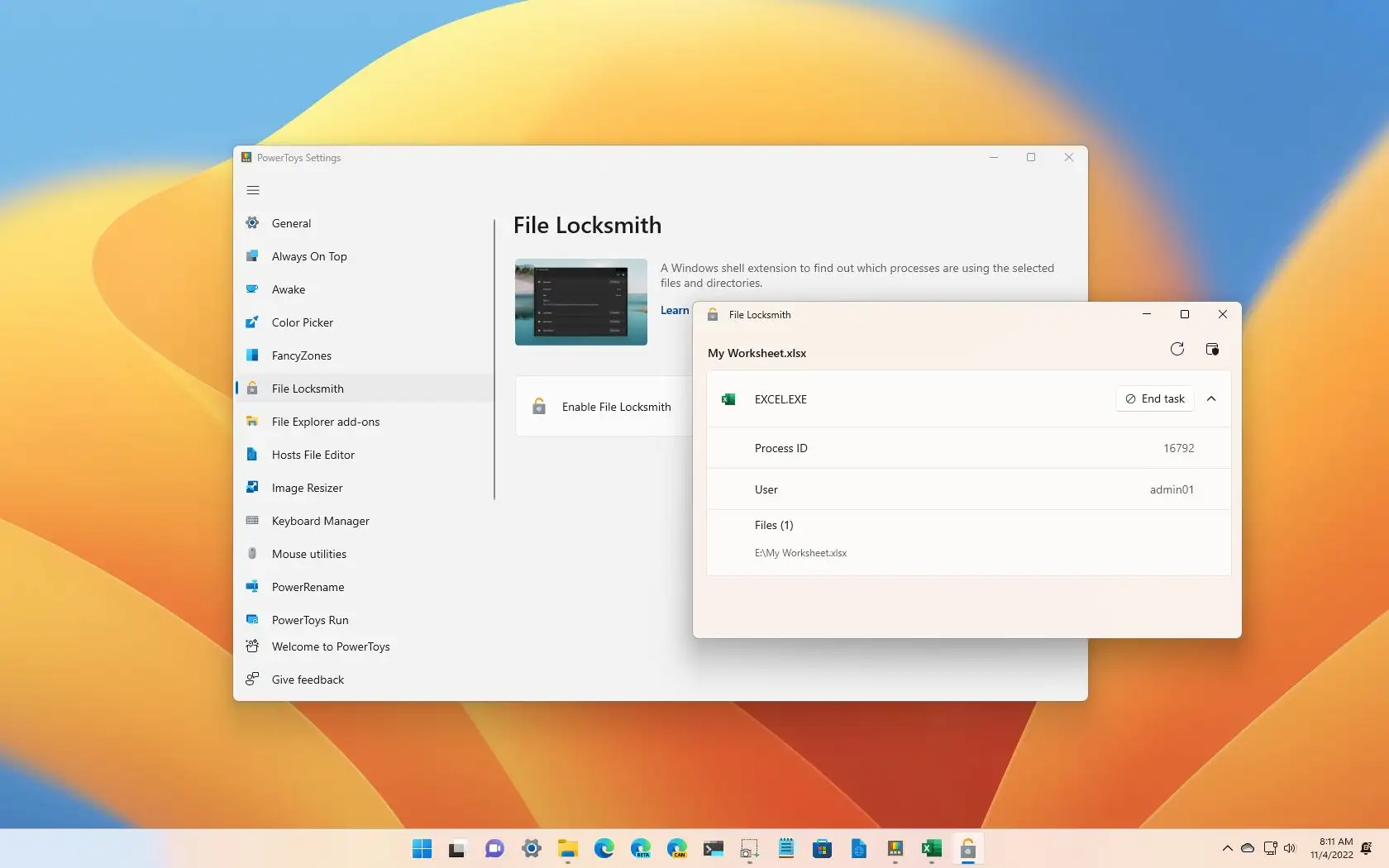
Comment trouver le fichier de verrouillage de processus sur Windows 11 (méthode simple)
Sous Windows 11, vous devrez parfois supprimer ou déplacer un fichier vers un autre emplacement, mais au moment où vous agirez, vous recevrez un avertissement indiquant que vous ne pouvez pas terminer l’action car un autre programme utilise le fichier.
Habituellement, il peut être évident de déterminer l’application à l’aide du fichier, mais d’autres fois, vous recevrez un avertissement lorsqu’aucune application ne s’exécute sur Windows 11. Lorsque cela se produit, vous pouvez utiliser l’outil File Locksmith disponible sur PowerToys 0.64 et supérieur pour identifier le processus et déverrouiller le fichier.
Ce guide vous apprendra les moyens simples de découvrir le processus (programme) de verrouillage d’un fichier sur Windows 11 avec PowerToys File Locksmith. (Ces instructions devraient également fonctionner sur Windows 10.)
Déterminer le fichier de verrouillage de processus sur Windows 11
Pour identifier quel processus verrouille un fichier sous Windows 11, suivez ces étapes :
- Ouvert PowerToys sur Windows 11.
- Cliquer sur Fichier Serrurier.
- Allume le Activer le serrurier de fichiers interrupteur à bascule.

- Ouvert Explorateur de fichiers.
- Accédez à l’emplacement avec le fichier verrouillé.
- Cliquez avec le bouton droit sur le fichier et choisissez « Afficher plus d’options. » Ou Maj + clic droit le fichier pour ouvrir le menu contextuel classique.
- Sélectionnez le « Qu’est-ce qui utilise ce fichier » option.

- Cliquez sur le processus (programme) verrouillant le fichier pour afficher son ID de processus, Utilisateuret Des dossiers.
- (Facultatif) Cliquez avec le bouton droit sur le Fichier Serrurier icône dans la barre des tâches, et faites un clic droit sur PowerToys.FileLocksmithet sélectionnez le Exécuter en tant qu’administrateur option pour exécuter l’outil en tant qu’administrateur pour afficher le processus de tous les utilisateurs. Sinon, vous ne verrez que les processus verrouillant le fichier de l’utilisateur actuel.
- (Facultatif) Cliquez sur le Tâche finale bouton pour chaque processus pour déverrouiller le fichier sur Windows 11.

Une fois les étapes terminées, vous pouvez déplacer le fichier vers un autre emplacement ou le supprimer de Windows 11 (ou 10).
