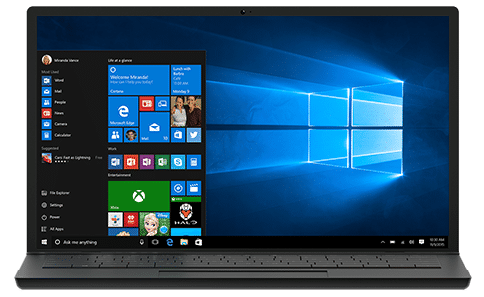
La meilleure façon de nettoyer Windows 10 : guide étape par étape
Je ne sais pas comment nettoyer Windows 10 ? Voici un guide clair, étape par étape, pour remettre votre ordinateur en ordre.
Mais si vous ne nettoyez pas votre ordinateur, vous allez bientôt remarquer espace disque faible avertissements et remarquez qu’il ralentit. Nous vous guidera à travers comment nettoyer Windows 10 utiliser divers outils pour différentes situations .
Étape 1 : Supprimer les éléments indésirables temporaires
Le système d’exploitation comprend quelques outils similaires pour nettoyer les anciens fichiers temporaires de votre disque, ce qui signifie que vous n’avez pas besoin d’une application de nettoyage Windows spéciale. C’est un excellent premier arrêt sur votre Nettoyage Windows 10 périple.
Nettoyage de disque

Si une interface à l’ancienne ne vous dérange pas, l’outil de nettoyage de disque classique fera le travail de nettoyage. Accéder au Le menu Démarrer en tappant Nettoyage de disque et en sélectionnant le disque que vous souhaitez nettoyer.
Au bout d’un moment, vous verrez une liste de fichiers inutiles que Windows peut nettoyer. En supposant que vous êtes l’administrateur, clique le Nettoyer les fichiers système bouton pour analyser à nouveau des types de données supplémentaires .
N’hésitez pas à supprimer presque toutes les catégories de données trouvées ici, à quelques exceptions près. Remarquerez que Téléchargements supprimera tout dans ce dossier. Vous pouvez également voulez éviter d’effacer le Corbeille jusqu’à ce que vous soyez sûr que vous n’avez pas besoin de restaurer quoi que ce soit à partir de celui-ci .
Si vous avez récemment mis à jour vers une nouvelle version majeure de Windows 10, tu verras un Installation(s) précédente(s) de Windows entrée. La suppression de ceci supprime les anciens fichiers que Windows a stockés pendant 10 jours, vous permettant de revenir facilement à une version antérieure. Vous devez également éviter de retirer le Fichiers d’installation Windows ESD option car il est utilisé pour réinitialiser votre PC via les paramètres .
Avez-vous vu le dossier WinSxS en essayant d’obtenir plus d’espace sur votre ordinateur ? Découvrons comment gérer cet énorme dossier Windows.
Perception du stockage

Windows 10 comprend la plupart des mêmes fonctions dans Paramètres> Système> Stockage . Vous pouvez utiliser Storage Sense en haut pour nettoyer automatiquement les fichiers lorsque votre espace disque est faible ou à intervalles très fréquents.
Cliquez sur Fichiers temporaires dans le liste des utilisateurs de l’espace sur votre ordinateur et vous pouvez supprimer les mêmes types de données que dans le nettoyage de disque.
Étape 2 : Éliminer les fichiers volumineux

Vous avez supprimé les fichiers inutiles ; La prochaine étape du nettoyage de Windows 10 consiste à rechercher les anciennes données qui occupent beaucoup d’espace sur votre ordinateur. Pour aider avec ça , Télécharger TreeSize gratuit , qui analysera votre espace de stockage et vous montrera où se trouvent les fichiers les plus volumineux .
Une fois installé, recherchez TreeSize dans le menu Démarrer et lancez-le en utilisant la (administrateur) lien pour que vous puissiez numériser partout . Pour commencer, sélectionner Sélectionnez Répertoire dans le haut à gauche et choisissez votre disque de stockage principal.
Après quelques instants, vous verrez une répartition visuelle de l’espace de stockage de votre PC avec les fichiers les plus volumineux en haut. Cliquez sur la flèche déroulante dans n’importe quel dossier pour descendre d’un niveau.
Les dossiers les plus volumineux seront probablement Utilisateurs , Les fenêtres, et Fichiers de programme (ou Fichiers de programme (x86) ). Il n’y a pas grand chose à faire avec le les fenêtres répertoire sans causer de problèmes, regardons donc les autres.
Désinstaller les programmes volumineux

En dessous de Fichiers de programme (et/ou Fichiers programme (x86) sur Windows 64 bits) sont les fichiers de la plupart des applications que vous avez installées. Si vous n’en utilisez plus certains, aller à Paramètres> Applications> Applications et fonctionnalités pour les désinstaller .
Supprimer les éléments volumineux de votre dossier utilisateur
La plupart des fichiers qui occupent de l’espace seront probablement être dans votre dossier de compte sous Utilisateurs . Cela inclut vos documents, photos, vidéos, etc.
Vous aurez probablement constater qu’il y a beaucoup d’espace dans le Données d’application dossier où de nombreuses applications stockent des informations et des préférences . Par exemple, les caches de Chrome et Spotify peuvent prendre plusieurs gigaoctets ici.
Jetez un œil à ces fichiers et voyez s’il y a des fruits à portée de main. Vous pouvez supprimer les fichiers que vous n’utilisez plus ou déplacer certaines données sur un disque dur externe. Si vous avez beaucoup de fichiers dans Dropbox ou un autre stockage cloud, utilisez les panneaux de préférences pour désynchroniser les fichiers dont vous n’avez pas besoin. Vous pouvez toujours y accéder depuis l’interface Web.
Vous pouvez voir d’autres fichiers volumineux dans Taille de l’arbre tel que WinSxS . Cependant, ils ne sont pas sûrs à retirer. Assurez-vous de savoir quels dossiers Windows tu ne devrait pas toucher .
Étape 3 : Nettoyez les bloatwares de Windows 10

La plupart des ordinateurs achetés en magasin sont chargés de bloatwares de fabricants sans valeur, qui gaspillent de l’espace et dupliquent les fonctionnalités déjà présentes dans Windows. De plus, Windows 10 lui-même inclut des applications inutiles que vous n’avez probablement jamais utilisées. Windows 10 inclut également des dossiers par défaut que vous pouvez supprimer.
Si vous n’avez pas pris le temps de supprimer les bloatwares de votre système, vous devriez le faire.
Étape 4 : organisez votre bureau
Même après avoir nettoyé votre ordinateur, un bureau encombré peut encore vous dérouter et rendre votre travail efficace difficile. La plupart des gens utilisent leur bureau comme espace de stockage temporaire, provoquant la dispersion de toutes sortes de fichiers.
Pour le rendre plus fluide, vous devriez essayer de réinitialiser votre bureau. Commencez par déplacer tous les fichiers de votre bureau vers un autre emplacement. Ensuite, vous pouvez créer des raccourcis vers les fichiers dont vous avez toujours besoin sur votre bureau.
Si vous avez trop de fichiers que vous pensez que cela ne fonctionnera pas, le Clôtures l’application vaut vraiment le détour. Il comprend des outils puissants qui vous permettent de combiner automatiquement des icônes de bureau similaires, de masquer ou d’afficher toutes les icônes en quelques clics, et bien plus encore.
Après avoir nettoyé Windows 10 et votre bureau, vous aurez l’impression d’avoir une toute nouvelle machine.
Si nécessaire : Actualisez Windows 10

Peut-être avez-vous l’impression que votre PC est trop encombré et que vous ne voulez pas faire d’effort pour nettoyer Windows 10. Dans ce cas, vous pouvez utiliser une option intégrée réinstaller un nouveau copie de Windows .
Tu peut être au courant de Réinitialiser ce PC option trouvé dans le récupération réglages . Cependant, son utilisation restaurera votre ordinateur prêt à l’emploi, y compris les bloatwares préinstallés du fabricant. Vous pouvez utiliser une autre option pour éviter cela.
Aller à Paramètres> Mise à jour et sécurité> Récupération et cliquez sur frais apprendre à démarrer … au bas de la page. Cela lancera l’application de sécurité Windows et vous donnera le Nouveau lancement option. Son utilisation réinstallera Windows 10 et mettra à jour vers la dernière version, ainsi que désinstallera toutes les applications installées. Seuls vos fichiers personnels et « certains paramètres Windows » sont stockés.
Bien que Windows promette de les protéger, assurez-vous de sauvegarder vos fichiers avant de le faire en cas de problème. Vous devez également noter les clés de licence dont vous avez besoin pour réactiver le logiciel après le renouvellement.
Il faudra un certain temps pour réinstaller manuellement tous vos programmes. Mais si votre ordinateur est encombré, cela peut valoir la peine d’avoir un système propre.
Évitez les fausses pratiques de nettoyage
Il convient de noter que lorsque vous discutez du nettoyage de Windows 10, vous devez faire attention aux logiciels que vous téléchargez. Bien que tous les outils ci-dessus soient des moyens légaux de nettoyer votre PC, vous trouverez en ligne des centaines de « nettoyeurs de PC » totalement sans valeur (comme dans la vidéo ci-dessus).
Ces outils fournissent une « analyse gratuite » qui trouve des milliers de « problèmes » sur votre ordinateur en comptant ridiculement chaque cookie comme un « risque de confidentialité ». Ensuite, ils exigent que vous payiez une bonne somme d’argent pour nettoyer quelque chose.
Ne plaisante pas avec ce non-sens. Les outils ci-dessus devraient être suffisants pour nettoyer les fichiers inutiles. En parlant de cela, vous avez peut-être remarqué que nous ne parlons pas de CCleaner dans ce guide. Apparemment, nous vous recommandons de rester à l’écart CCleaner à présent .
Maintenant, Windows 10 est plus propre que jamais
Nous vous avons montré comment nettoyer Windows 10 de plusieurs manières. Ces méthodes devraient suffire à libérer un bon espace sur votre ordinateur et à le faire paraître plus récent. Suivez-les souvent et vous n’aurez plus à vous soucier des avertissements d’espace disque.
